今回の記事では、dynamics 365データ移行の手順を説明させて頂きます。
dynamics 365の環境間データ移行以下のシナリオを想定します。
・シナリオ:業務の引継ぐため、dynamics 365デモ用A環境からB環境へ移行する必要があります。
A環境からB環境へ移行の際に、A環境のデータをB環境にも移送しなければなりません。
その場合、ライセンス申請のような設定だけで済ませる訳ではなく、Microsoftが提示したツールを利用する必要がありますので、「データ移行の手順解説」において、具体的にツールの使い方を説明させて頂きたいと思います。
移行の概要
これまで利用していたA環境の成果物を、これから使う予定のB環境に移送する時に、2点の移行が必要となります。
1、ソリューション移行
2、データ移行
ソリューション移行については、今回の重点ではないため、詳しく説明しませんが。一般的には、A環境のソリューションをUnmanaged Solutionとしてエクスポートして、そしてB環境にインポートすれば完結できますので、難易度が高いとは言えないです。
下記のソリューション画面にて、移行予定のソリューションを選択してエクスポートを行います。
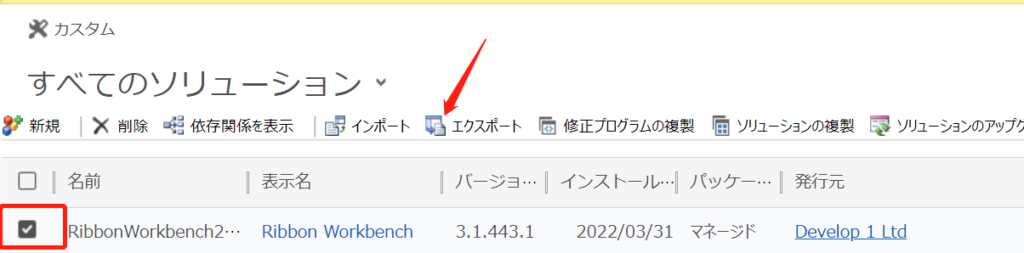
A環境からエクスポートされたZipファインをB環境にインポートします。
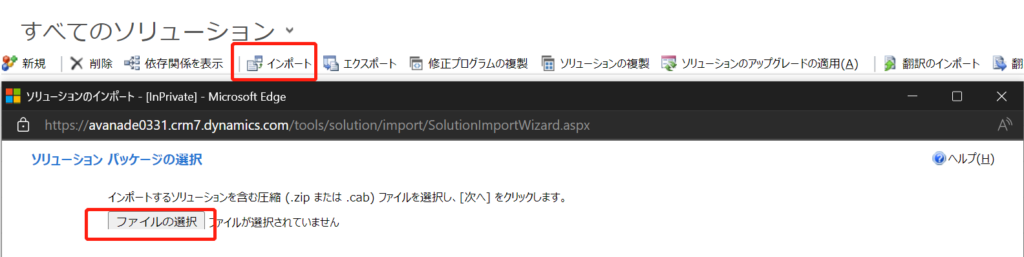
ソリューションの数がかなり多い場合は、ツールを利用するかもしれませんが、一般的にはエクスポートとインポートだけで十分に対応できると思います。
データ移行の手順解説
ソリューション移行が終わったら、データ移行も行う必要があります。
理由は、ソリューションはエンティティやフォームなどのカスタマイズ成果物をパッケージとして管理していますが、データはソリューションに存在しません。
データ移行は、設定だけでは出来ないのですが、こちらMicrosoftのドキュメントは、移行のツールを提供しています。構成データをエクスポートするスキーマの作成 – Power Platform | Microsoft Docs
ツール名:「Microsoft.CrmSdk.XrmTooling.ConfigurationMigration」
ダウンロード先:NuGet Gallery | Microsoft.CrmSdk.XrmTooling.ConfigurationMigration.Wpf 9.1.0.80
下記のリンクではダウンロード手順も提供していますので、初心者でもダウンロード出来るようになります。
NuGet からツールをダウンロード (Microsoft Dataverse) – Power Apps | Microsoft Docs
ツールを開いたら、下記の画面が表示されます。
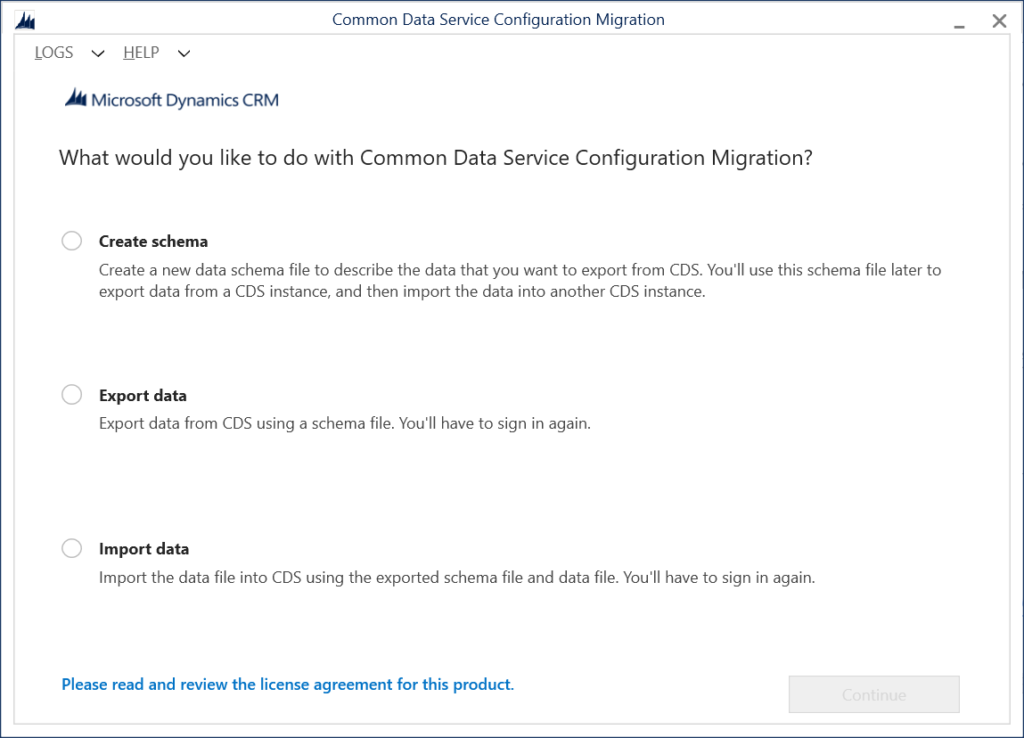
データ移行の順番は、画面の上から下の順番に、「スキーマ作成→データエクスポート→データインポート」となります。
1、スキーマ作成します。
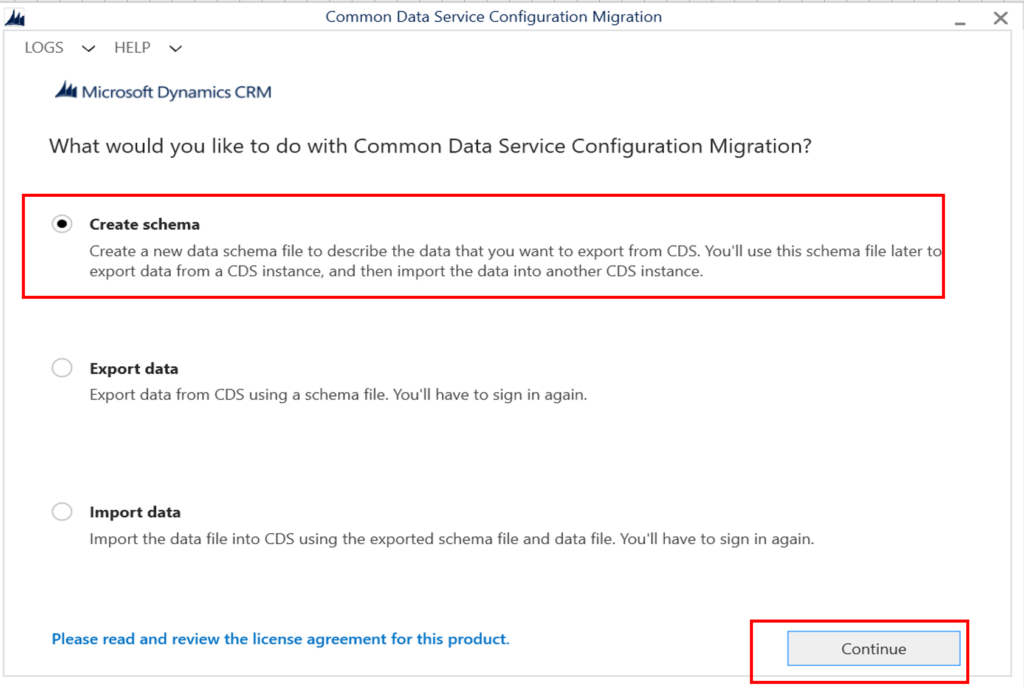
これまで使っていたA環境にログインします。
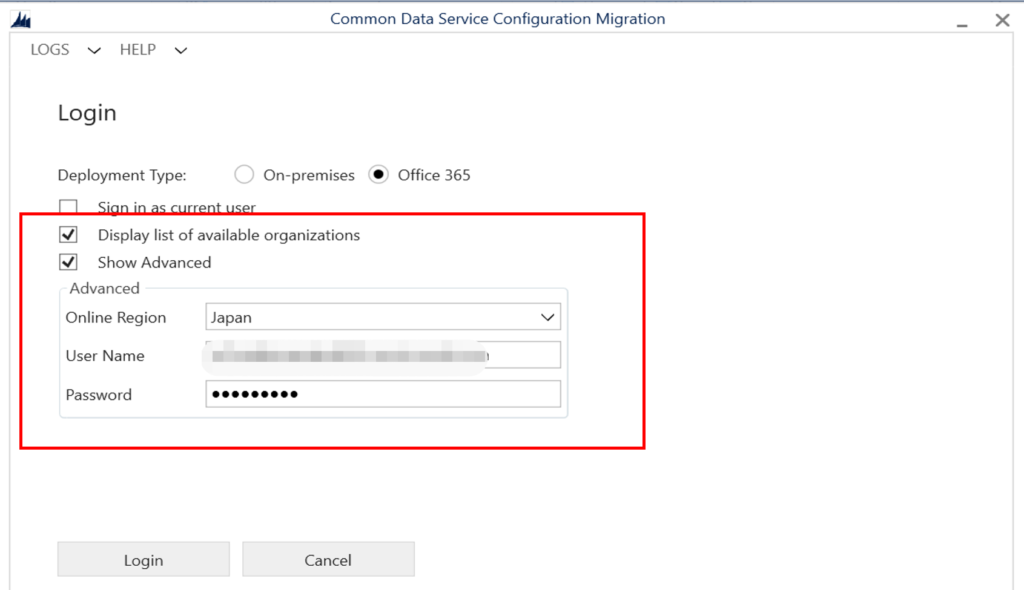
どのソリューションのデータを移行したいかを決めて、赤線のソリューションを選択して、「Save and Export」で出力します。
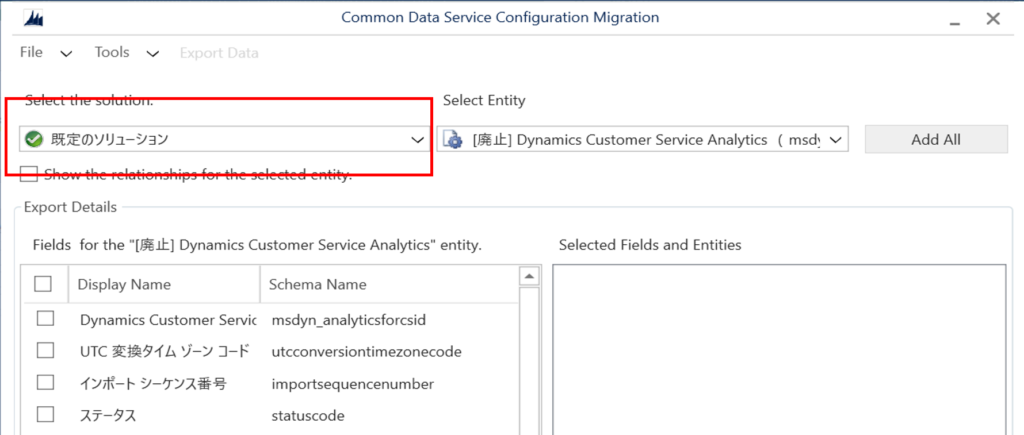
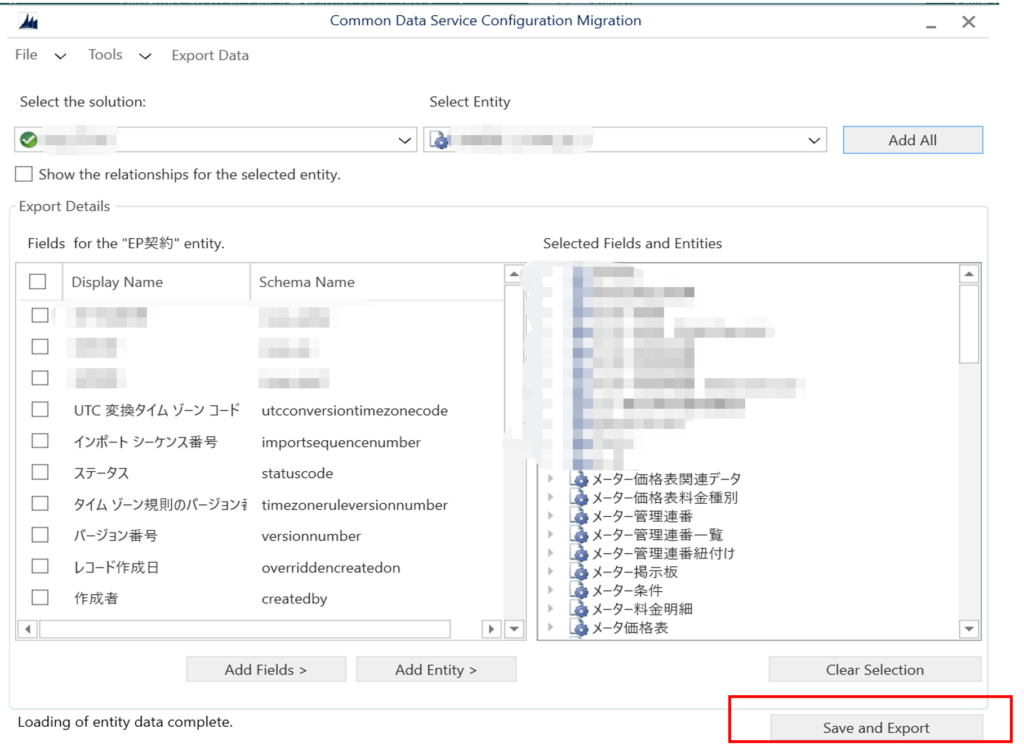
2、エクスポートを行います
「Save and Export」を選択したら、「はい」を選択し、エクスポート作業が始まります。
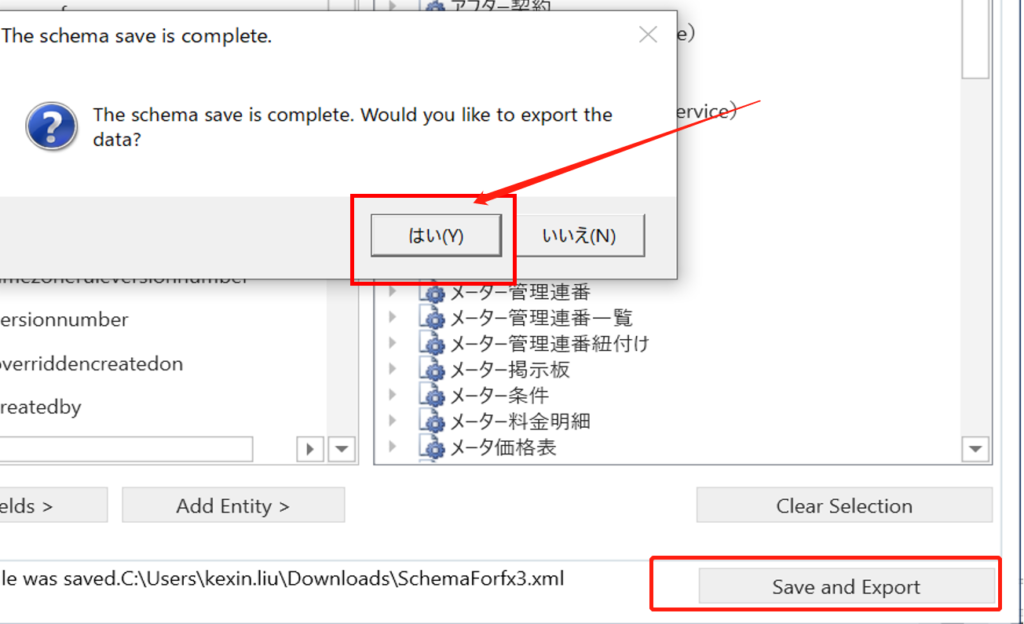
Zipファイルとして出力されますので、保存パスを確認し、問題がなければ「Export Data」を選択します。
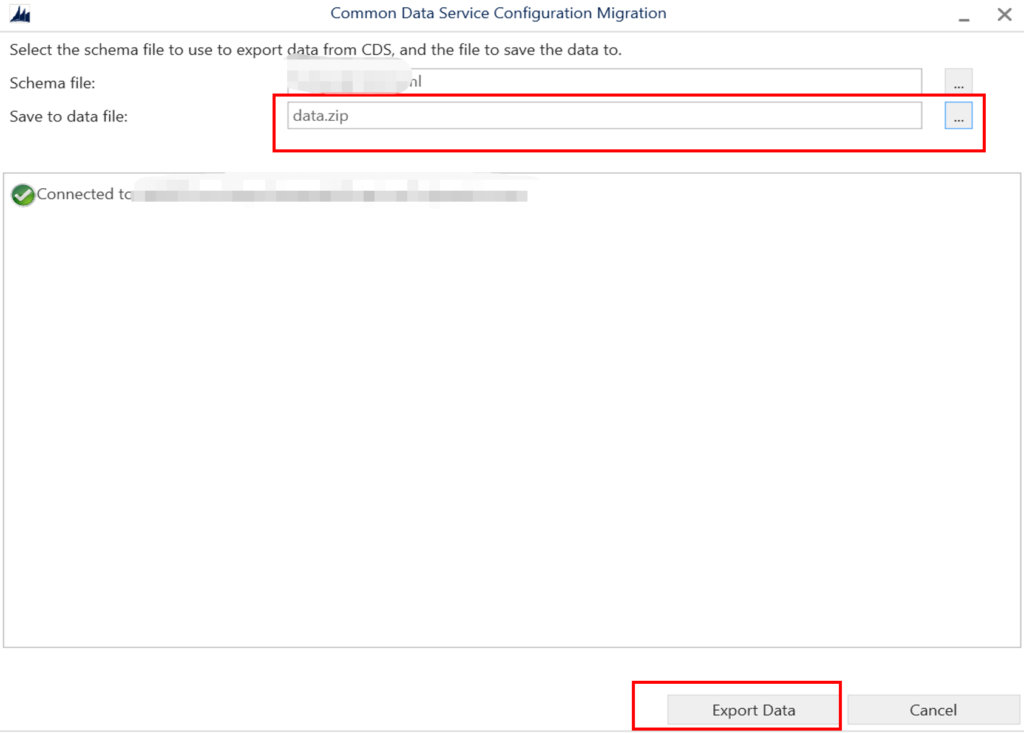
左下のエクスポート完了「Export from CRM complete」が出来たら、右下の「Exit」で閉じても問題ありません。エクスポートされたエンティティとレコードの数量、エクスポートの時間が見えています。
今回の例では、51個エンティティをエクスポートする際に、ただの41秒しかかからなかったので、ツールのパフォーマンスが優れたと判断できると思います。
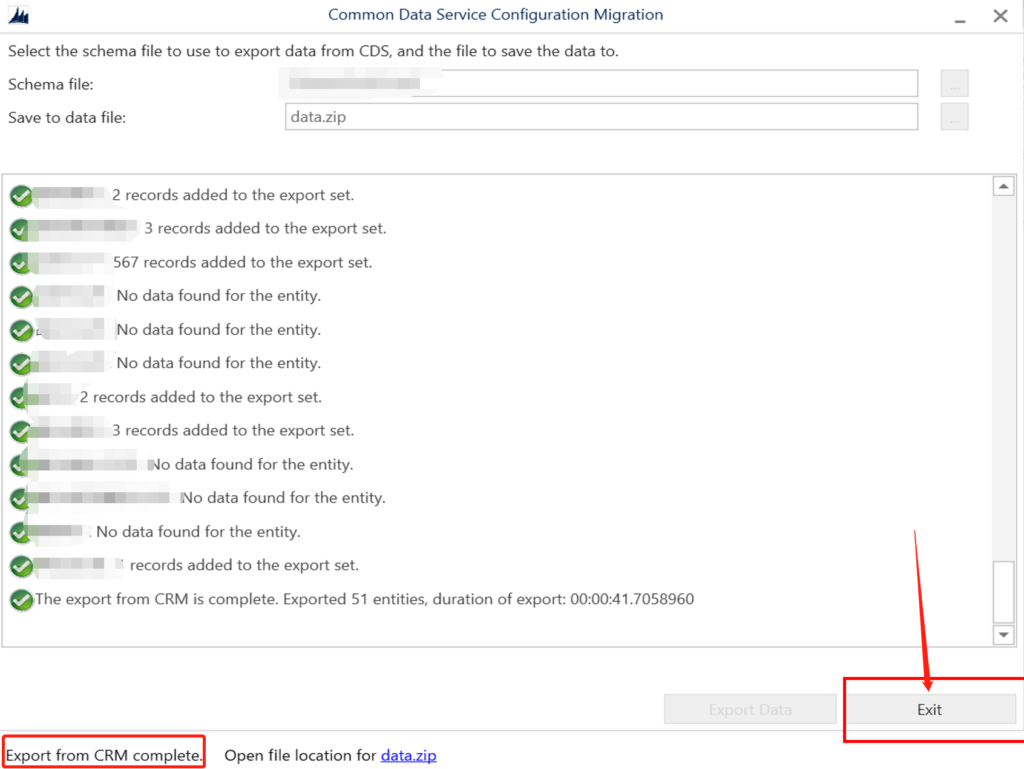
3、インポートを行います
インポートは、A環境からエクスポートされたZipファイルをB環境にインポートする作業となります。
最初の画面に戻り、「Import Data」を選択します。
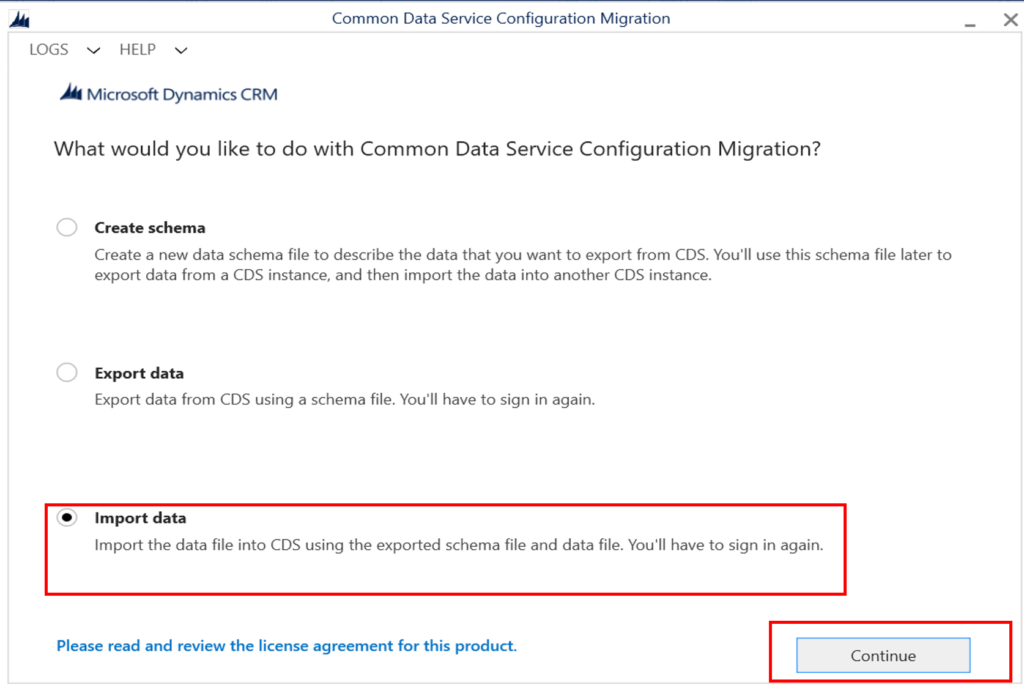
これから利用するB環境にログインします。
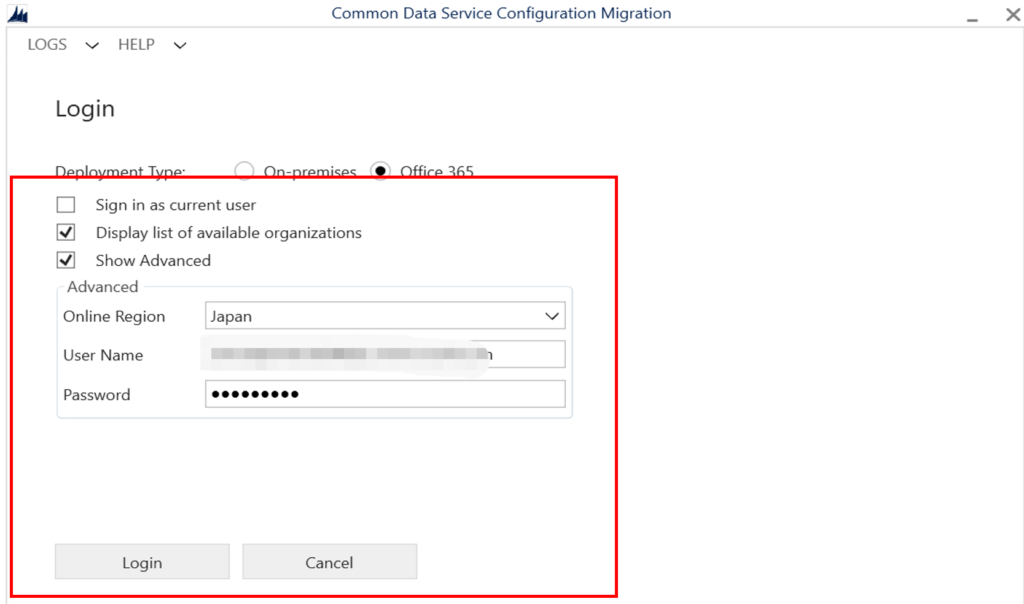
先ほどエクスポートされたZipファイルを選択し、「Import Data」でインポートします。
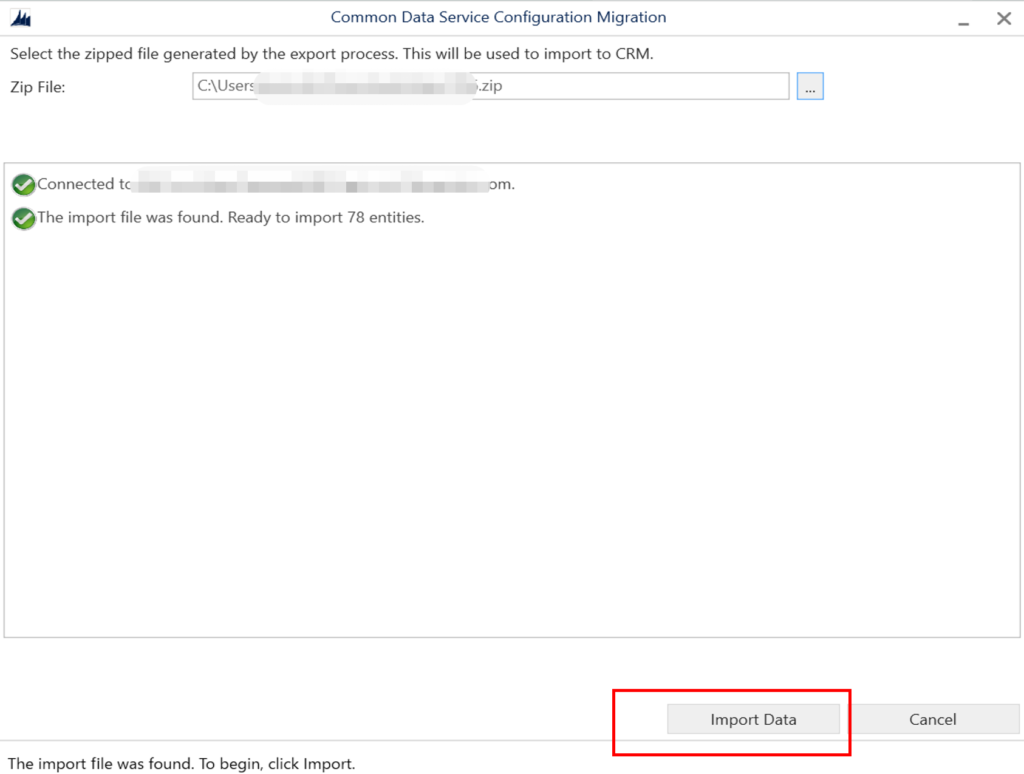
左下のインサート完了「The import to CDS is complete」が出来たら、インサート作業が終わり、Exitで閉じても問題ないです。
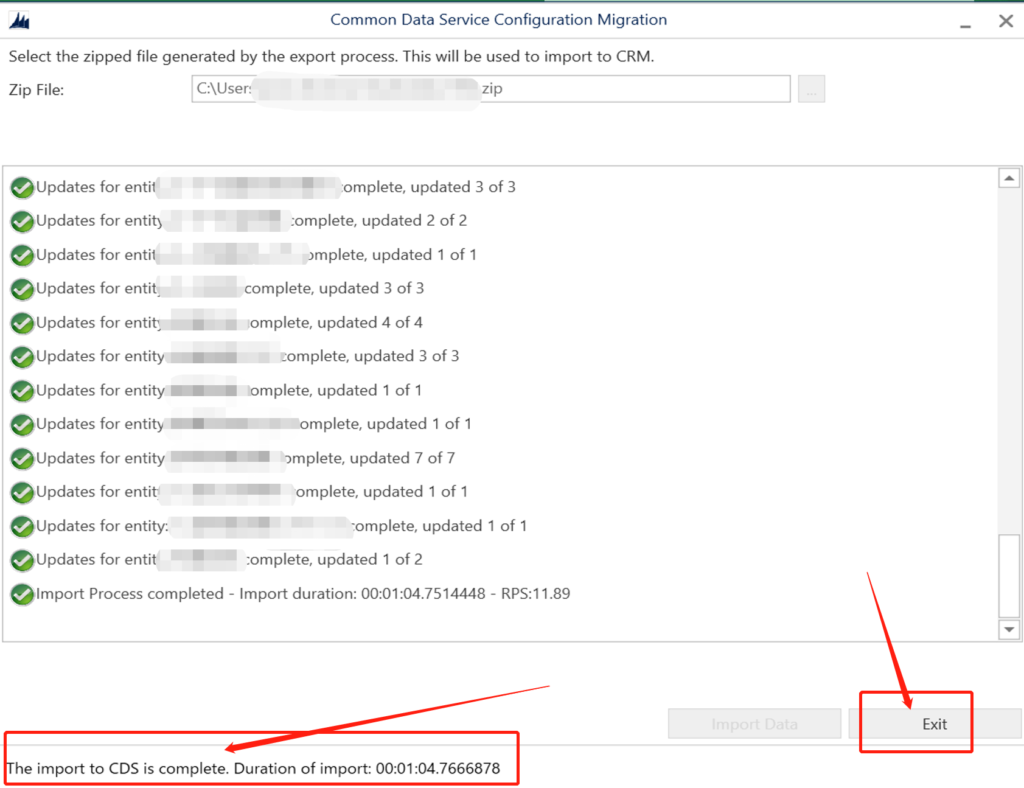
以上をもって、A環境からデータエクスポートから、B環境にデータインポートの一連作業が完了となります。
ソリューション移行とデータ移行はすべて完了でしたら、B環境はA環境と同じくようになり、B環境にログインしてそのまま利用できるようになります。
Microsoftが提供しているデータ移行のツールが使いやすく、今回の例を踏まえて、これから活用して頂ければ幸いです。
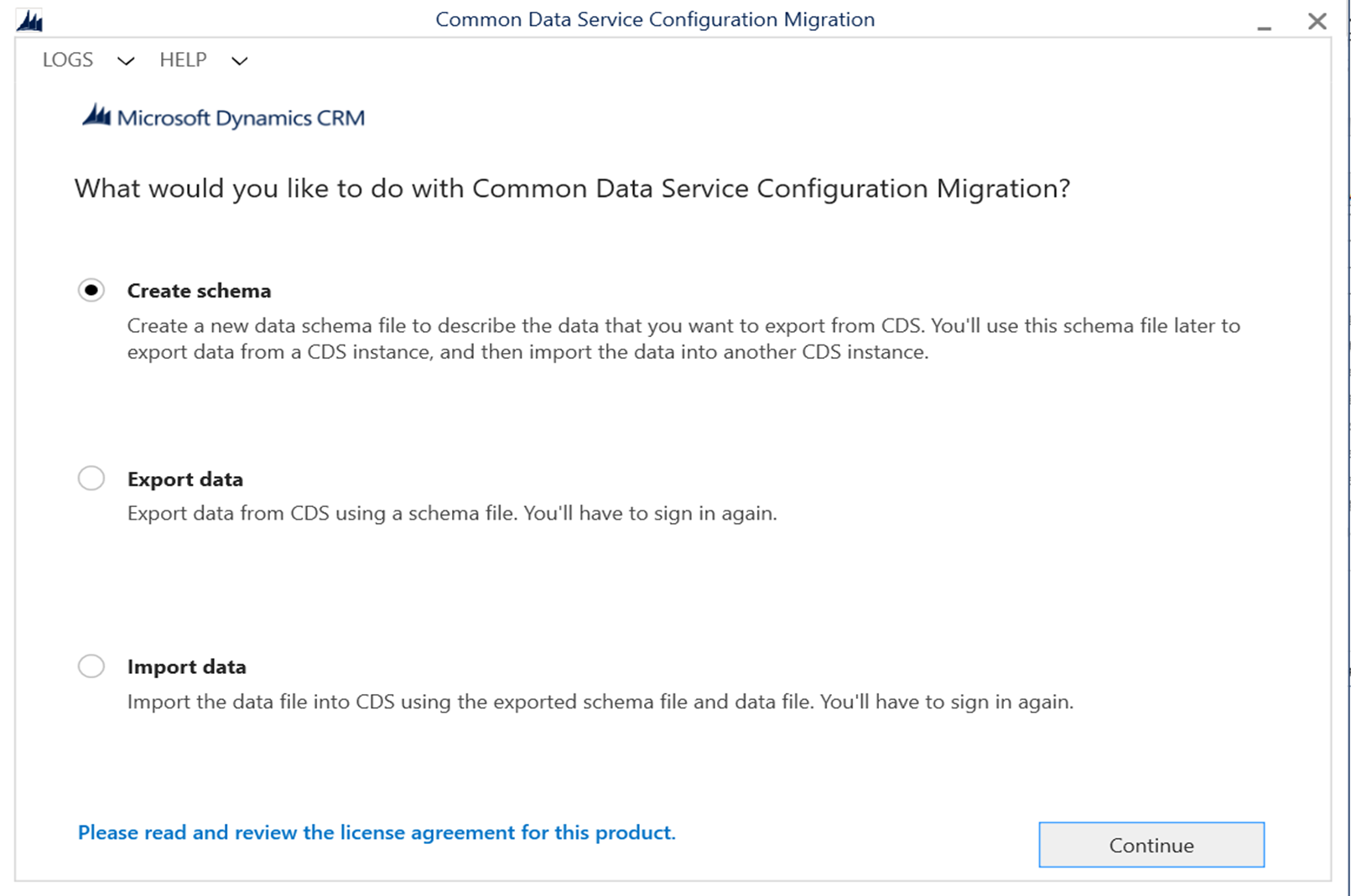
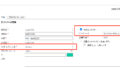

コメント