今回の記事では、Microsoft 2段階認証の取消方法を解説します。
2段階認証の取消のメリットは、手元の端末機器にインストールされた認証アプリを開けず、素早くログインが出来るようになります。
Microsoftの2段階認証とは
セキュリティを考慮し、ユーザーがログインする時、パスワードと任意の連絡方法 (セキュリティ情報とも呼ばれます) の2種類の認証方法が利用されます。
Microsoft 2段階認証のオフィシャル説明サイトはこちら:Microsoft アカウントで 2 段階認証を使用する方法
要するに、パスワードと他1つの認証方法が必要となり、現在Microsoftの考え方は「Microsoft Authenticator」という認証アプリを推奨するとなっています。
2段階認証を使う場合、IDとPWを入力し、そしてAuthenticatorアプリを開いて承認を経て、ようやくログインが出来るようになります。
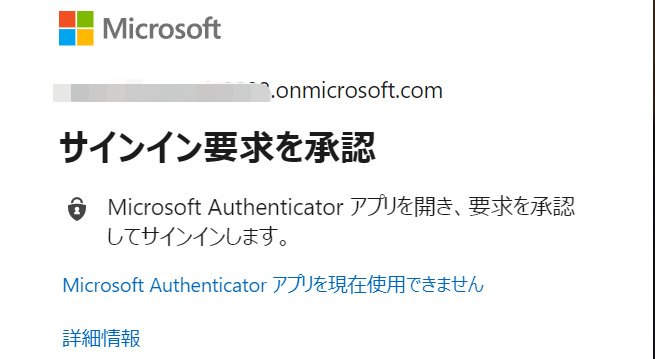
2段階認証を取消する理由
結論から言いますと、
個人アカウントの場合、2段階認証はお勧めです。
ただ、組織アカウントの場合は、シナリオにより2段階認証は不便だというケースも多数存在します。
例えば、下記のシナリオを例としています。
とある組織は50人のユーザーを有して、そのうち管理者は1人とします。その組織はデモ用環境を利用しています。要件は下記の3点です。
1、あくまでもデモ用環境なので、一人一人認証アプリを設定するのは手間がかかる。
2、正式環境なら、設定が必要です。入社の時に設定が完了したはずです。デモ用環境はそもそも設定の必要がない。
3、「早くスムーズにログインが出来るようになりたい」とユーザーの声がある。
上記の業務場面においては、わざわざ2段階認証を取消することが可能ですね。
「正式環境ではきちんと認証アプリの運用が行われる」、「デモ環境はセンシティブ情報が含まれない」のような条件を満たせば、取消のリスクが低いと考えています。
2段階認証を取消する方法
個人アカウントの場合、上記の2段階認証オフィシャルサイトに説明があります。
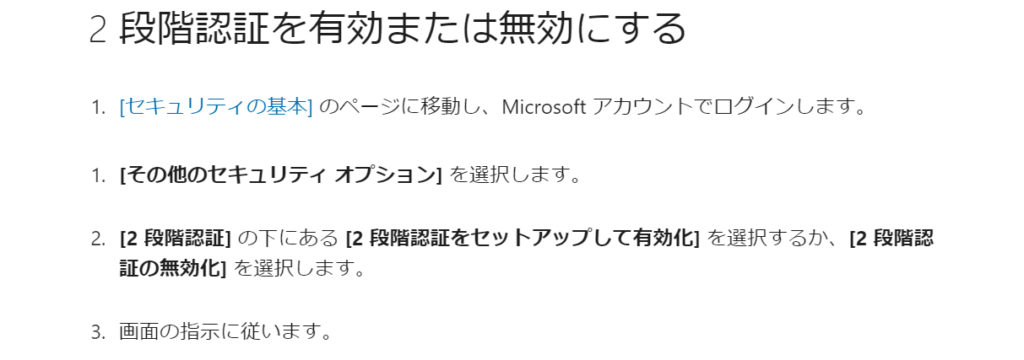
ただ、組織アカウントの場合は、設定方法は書いてないため、
以下の手順で説明します。
先ずは組織の管理者アカウントをログインし、Microsoft 365管理センターを開きます。
左側のナビゲーションに、管理センターの「Azure Active Directory」を開き、「Azure Active Directory 管理センター」に遷移します。
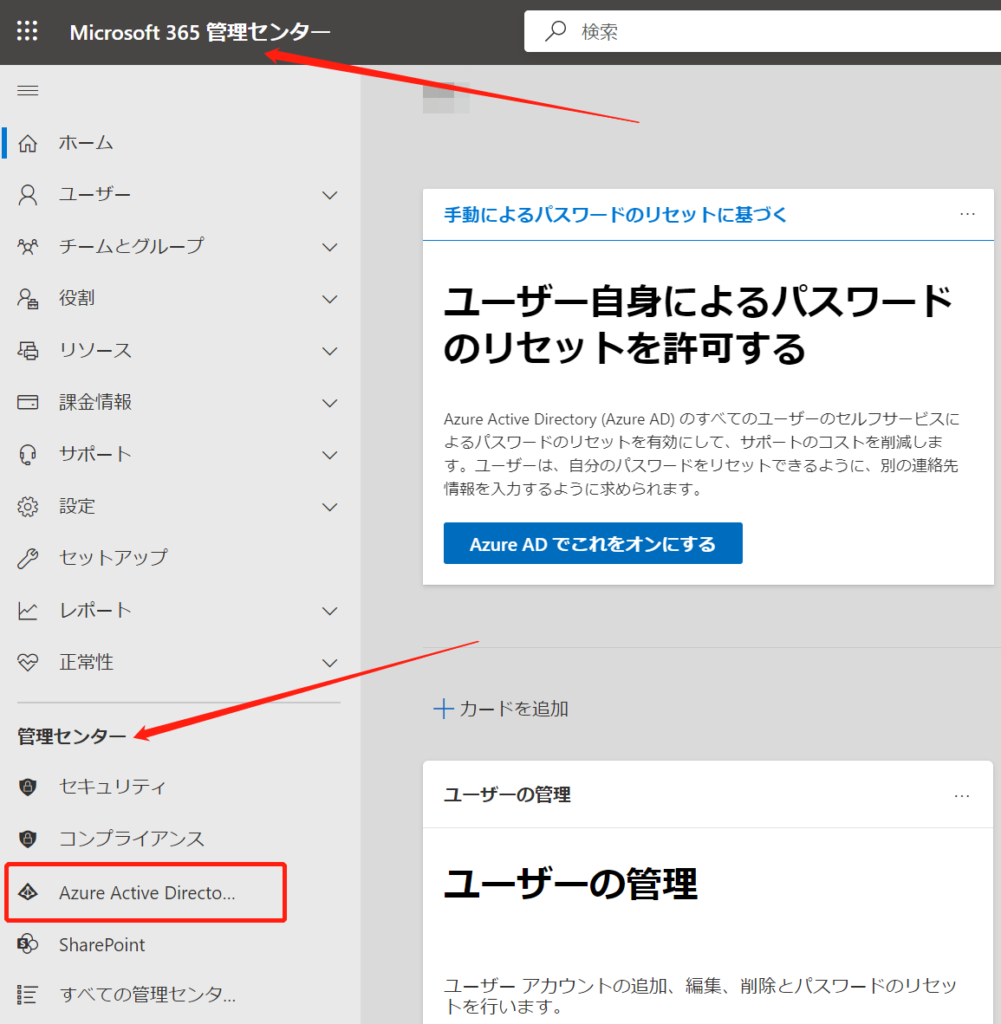
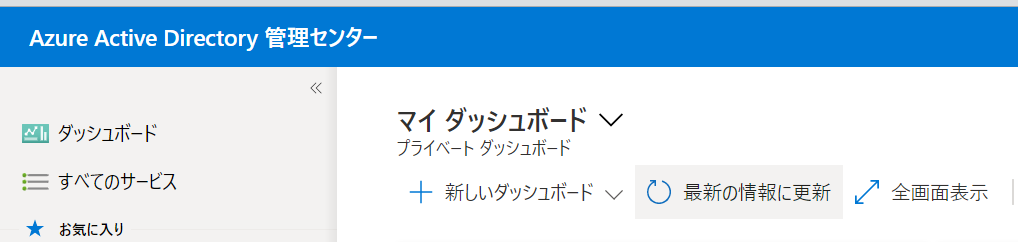
Azure Active Directoryをクリックして、下にあるメニュー「プロパティ」を開きます。
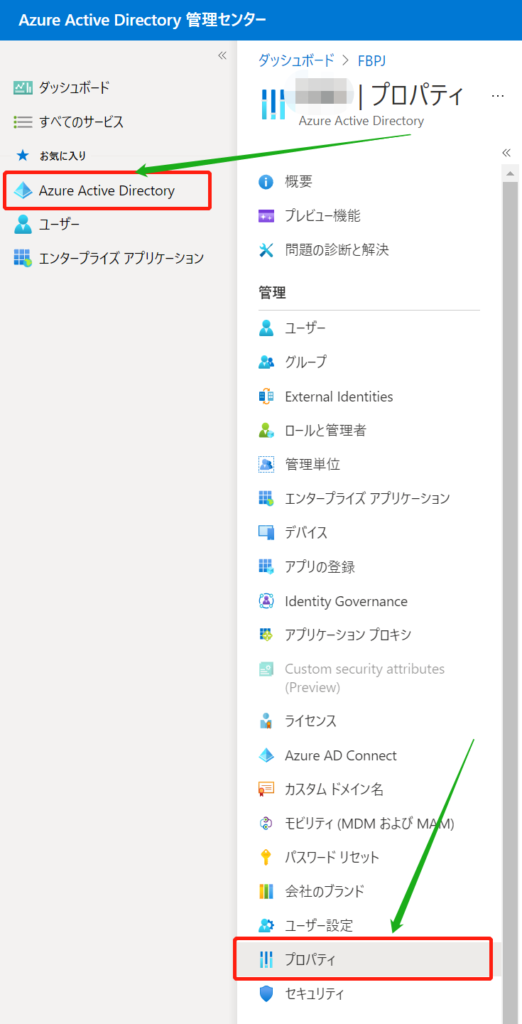
現在利用しているテナントのプロパティ設定画面が表示されます。
そこで、一番下にある「セキュリティの規定値群の管理」をクリックします。
(かなり見つかりにくい場所ですね)
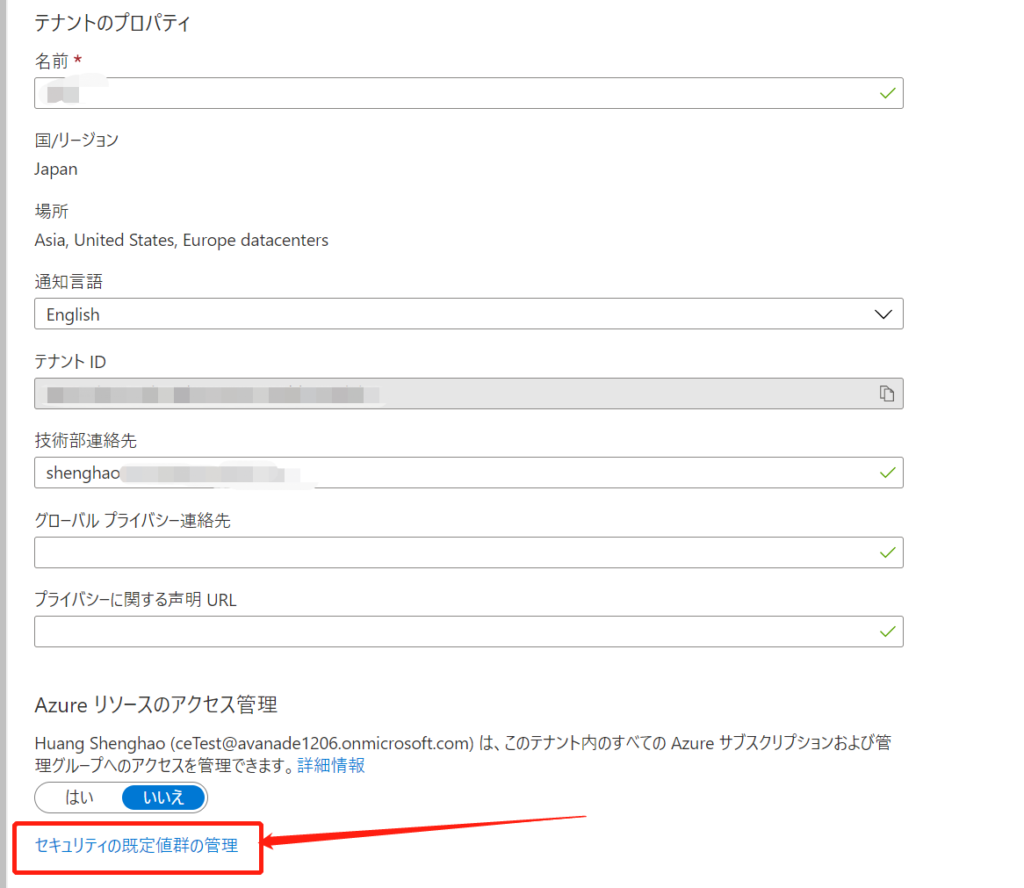
セキュリティの既定値群の有効化を「はい」から「いいえ」に変更し、設定を保存します。
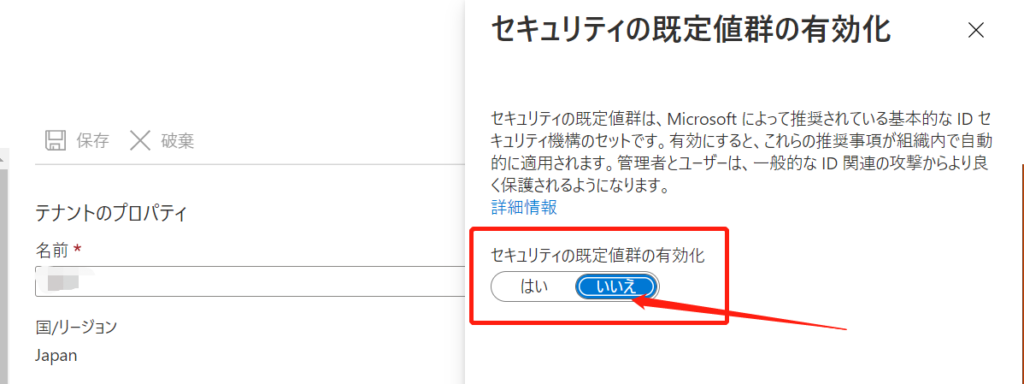
これで2段階認証の取消設定を完了します。
ログアウトから再度ログインして検証します。
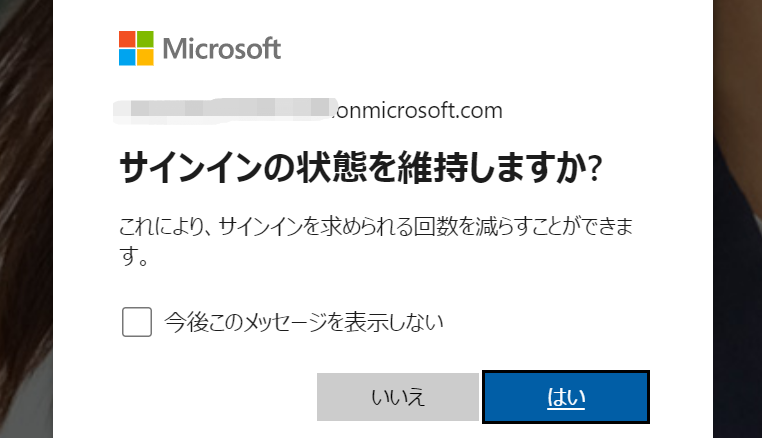
「Microsoft Authenticator」のアプリ承認要求が消えましたね。つまり、組織のユーザーが何方でもIDとPWを入力するだけでログインが出来ます。
Azure ADの場所は見つけにくいですが、ご参考になれば幸いです。
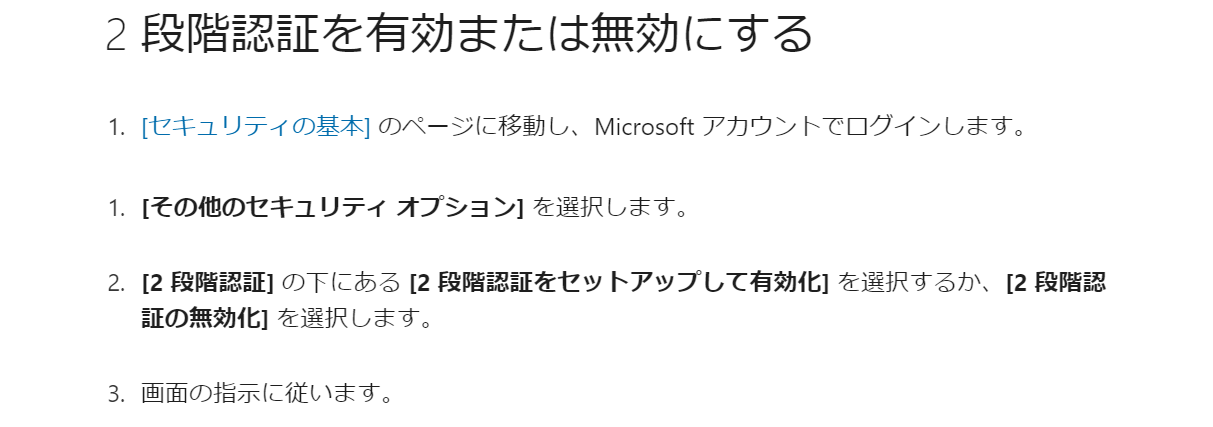

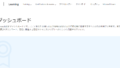
コメント