今回はPower PlatformのDLP(Data Loss Prevention)機能について、説明させていただきます。
DLP(Data Loss Prevention)の汎用的な意味は、「情報漏えいを防ぐことを目的とする」です。
DLPに関わる製品やソリューションなど多数存在しますが、この記事では、Power PlatformにあるDLP機能を中心に、Power Platformの環境でどう活かせるかを解説します。
DLPとは
Power PlatformのDLP機能は、Power Platformのコネクタデータを保護するためのデータ損失防止ポリシーです。
これにより、ユーザーが重要なデータを外部に公開することを防いでいます。
DLPは主に2つの製品で使用されています。コネクタを使用する主な製品はこの2つだからです。
・Power Appsのキャンバスアプリ
・Power Automate
DLPの種類を解説
DLPポリシーでは3つのカテゴリーが提供されています。
1、Business(業務用)
名前の通りで、SharePointやDynamicsなど、業務のビジネスデータに関連するコネクタをすべて保持します。
2、Non-Business(非業務用)
業務用と逆に、TwitterやFacebookなど、SNSに関連するコネクターが格納されています。
3、Blocked(ブロック)
Blockedに属するコネクタは、その名の通り、ユーザーには一切提供したくない、現在の環境では使って欲しくないものとなります。Gmailといったプライベートに関連するコネクタが含まれます。
この3つのカテゴリーが互いにどのように作用しているかを見てみましょう。業務シナリオを以下に設定とします。
Power Platformにて1つアプリケーション作成します。アプリケーションに「Business」をSharePointコネクタとFormsコネクタを追加しています。「Non-Business」にTwitterとFacebookコネクタを追加します。「Blocked」にGmailコネクタを追加します。
| Business(業務用) | Non-Business(非業務用) | Blocked(ブロック) | |
| コネクタ | SharePoint | Gmail | |
| Forms | |||
| 同時利用判別 | SharePointとForms同時利用可 | TwitterとFacebook同時利用可 | Gmail利用不可 |
Businessカテゴリに属するすべてのコネクタは利用可能です。例えば、sharepointコネクタやformsコネクタは同時に使えます。
また、twitterとfacebookを同時に利用するなど、Non-Businessカテゴリーに属するコネクタも利用可能です。
ただし、BusinessとNon-Businessの両方のコネクタを使用しようとすると、禁止事項のメッセージが表示されます。 これは、DLP ポリシーに許可されないためです。
つまり、Sharepoint(Business)とTwitter(Non-Business)のコネクターを同時に使用することはできません。 これは、従業員がコネクターを経由してSNSに業務データを投稿することを防ぐためです。
なお、Blockedに追加したGmailコネクタは現在の環境では全く使えなくなるとなります。
Power PlatformにてDLPを作成
次に、DLP ポリシーを作成する方法について見ていきます。Power Platform管理センターにアクセスする必要があります。
左側ナビゲーションの「データポリシー」を開き、「新しいポリシー」でDLP新規作成します。
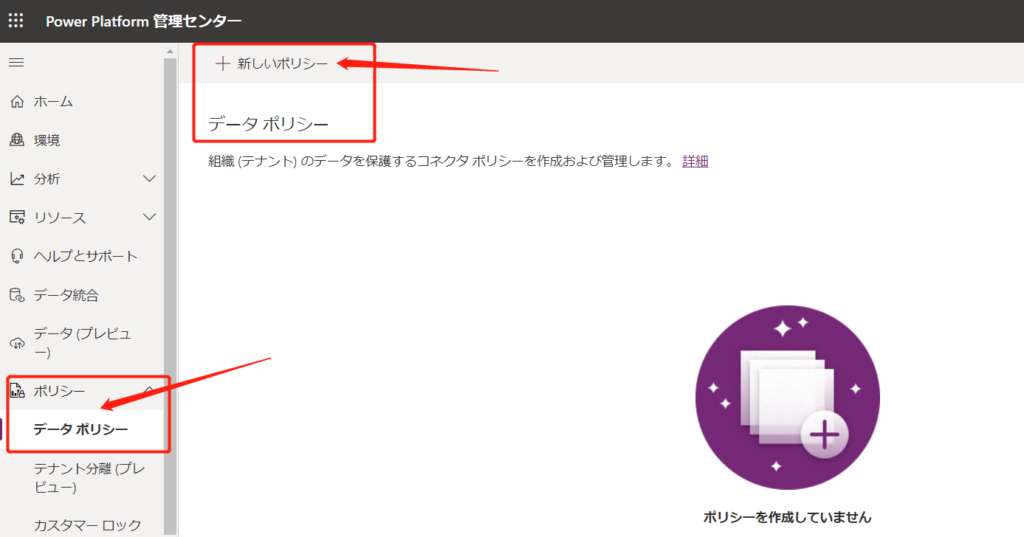
データポリシーを設定するには、セキュリティロールが環境管理者またはPower Platform管理者のいずれかでなければならないです。
一方、環境管理者は、自分の環境に対してのみポリシー変更を行うことができます。
ポリシー名とカテゴリー、適用環境を入力して設定します。今回は「SharePointとOutlook同時利用不可」を設定して検証してみます。
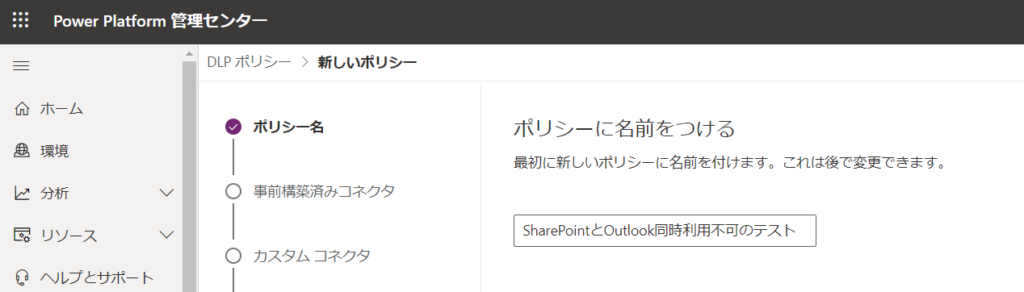
「SharePoint」を選択してビジネス(Business)に移動します。デフォルトでは全てのコネクタは非ビジネス(Non-Business)として設定されています。そのため、「SharePointとOutlook同時利用不可」をテストするには、SharePointをビジネスに、Outlookをデフォルトで非ビジネスに設定する必要があります。
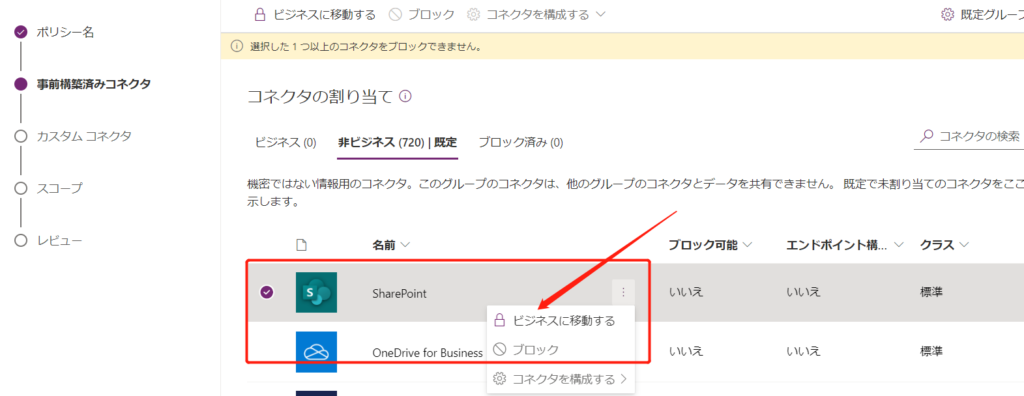
適用される環境を選択します。
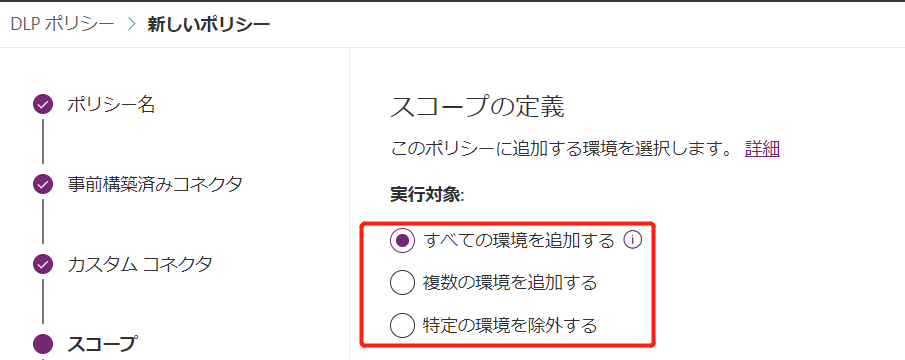
最後にレビューを行い、作成完了となります。
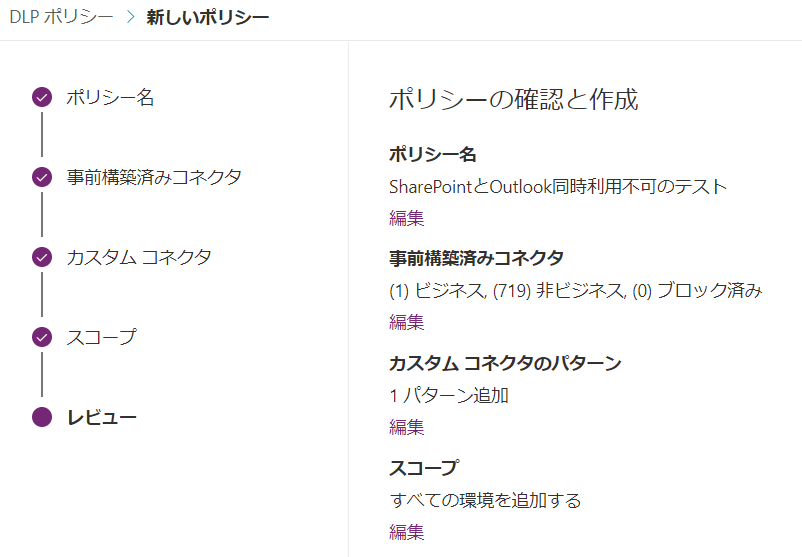
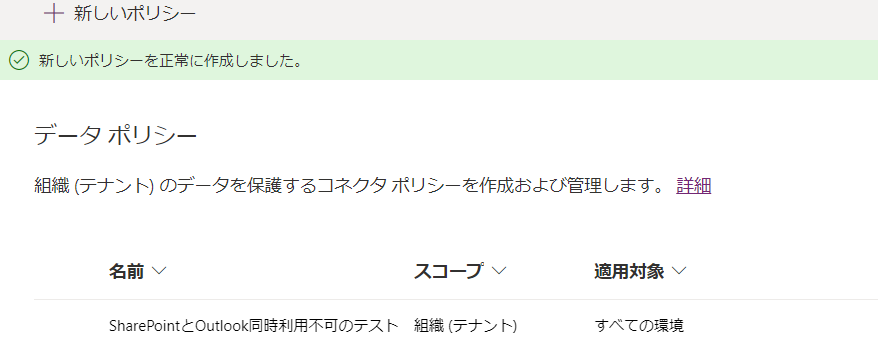
そして、Power Automateに遷移し、「SharePointとOutlook同時利用不可」を検証します。
フローを作成し、トリガーをSharePointとOutlookに設定したところ、「この操作は管理者データポリシー’SharePointとOutlook同時利用不可のテスト’に違反しています」とエラー表示が出ました。
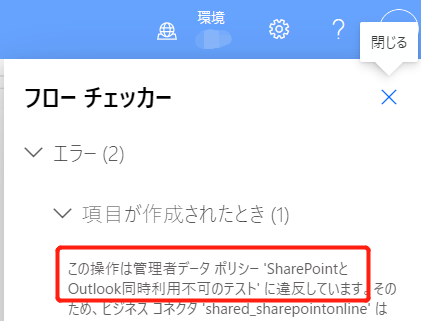
つまり、先ほど作成したデータポリシーは動くようになっていました。
このようにPower PlatformのDLP設定を行うことにより、標準機能として設定だけでデータ保護を実現することが可能となります。
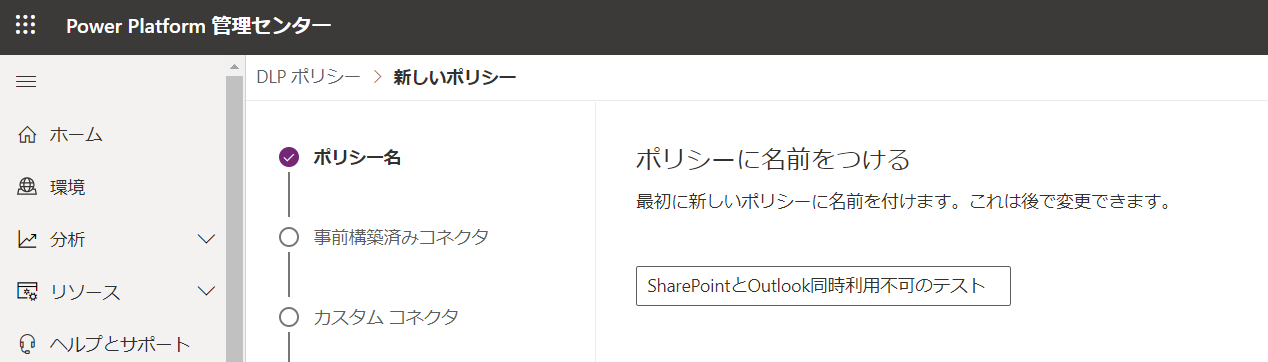
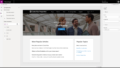
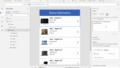
コメント