dynamics 365において、最初新しいユーザーにライセンスを付与し、メール設定を行う必要があります。Office 365利用を前提として、既定の電子メールアドレスが承認されないと、Outlookとdynamics 365のメール同期が出来ません。
今回はメール承認、送信有効化の設定を解説します。
手順を踏まえた上で、新しいユーザーを追加する際、設定がよりスムーズになります。
すべでの設定はdynamics 365の詳細設定画面で行います。
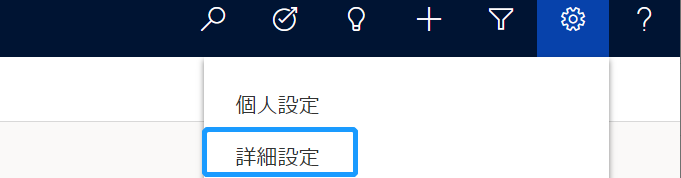
1.a メール設定から承認を行う
dynamics 365 online にサインインしたときに、電子メールの承認を求められることがあります。ここでは、承認が保留されている電子メールアドレスを承認する方法について紹介します。
1.新しいユーザーを追加してライセンス付与してから、サインインした時に、下記の電子メール承認の保留のメッセージが表示されます。そこで[電子メール承認の保留]のユーザーの[電子メールアドレスを承認]をクリックします。
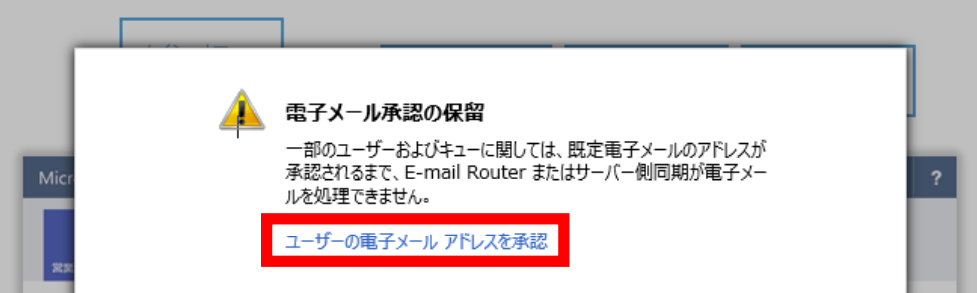
2.電子メールの承認をするユーザーを選択し、[電子メールの承認] をクリックします。
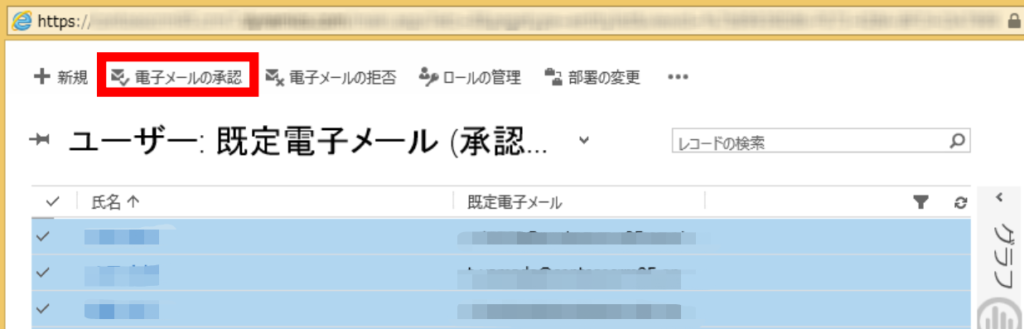
3.表示されたメッセージを確認し、[OK] をクリックします。
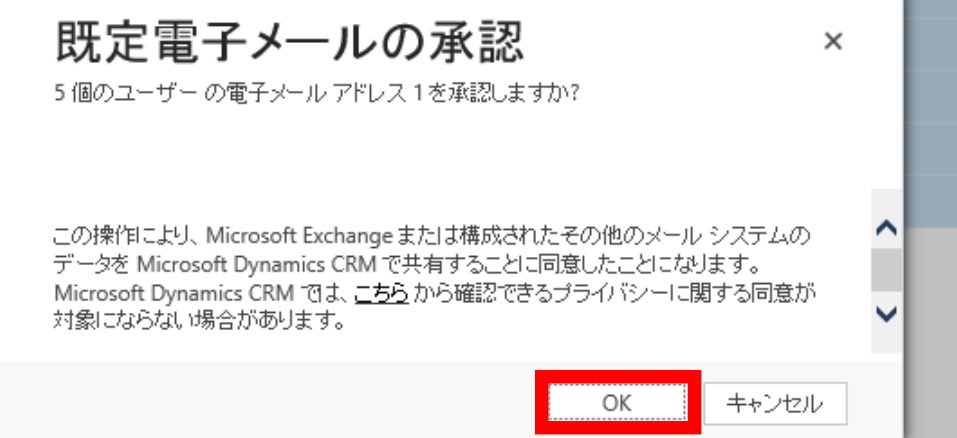
1.b セキュリティ設定から承認を行う
1.詳細設定→セキュリティにアクセスします。

2.ユーザー設定を選択します。ユーザーとは、利用しているユーザーの操作を行い、各種設定を変更する場所です。
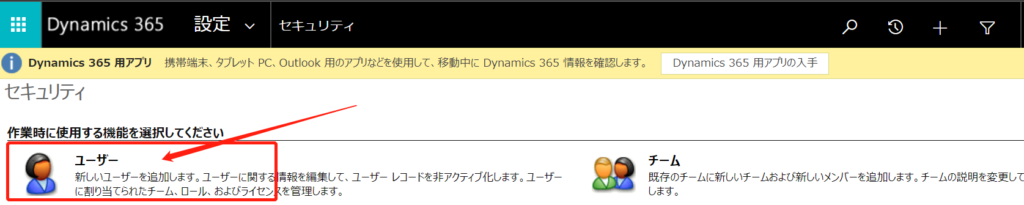
3.システムビューをクリックし、デフォルトのビューを変更します。[ユーザー:既定電子メール(承認の保留中)] を選択してビューを切り替えます。そして、既定電子メール(承認の保留中)のレコード一覧が表示されます。

4.電子メールの承認をするユーザーを選択し、[電子メールの承認] をクリックします。レコード左側のチェックをクリックするとすべてのユーザーを選択することができます。
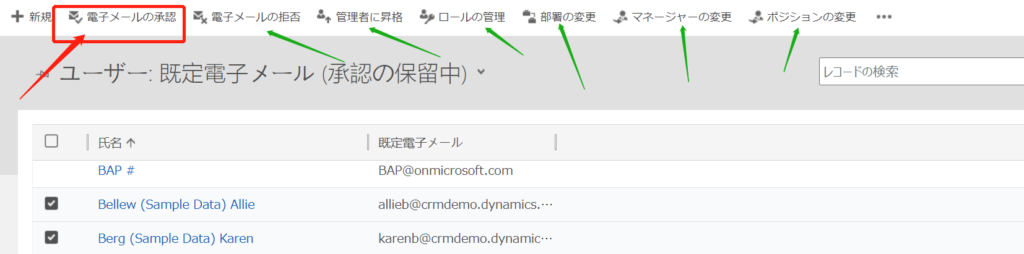
[電子メールの承認]の他に、電子メールを拒否する機能も揃っています。また、「管理者昇格、ロール管理、部署変更、マネージャー変更、ポジション変更」といったセキュリティロールに関する権限管理も行えます。
5.承認を行います。
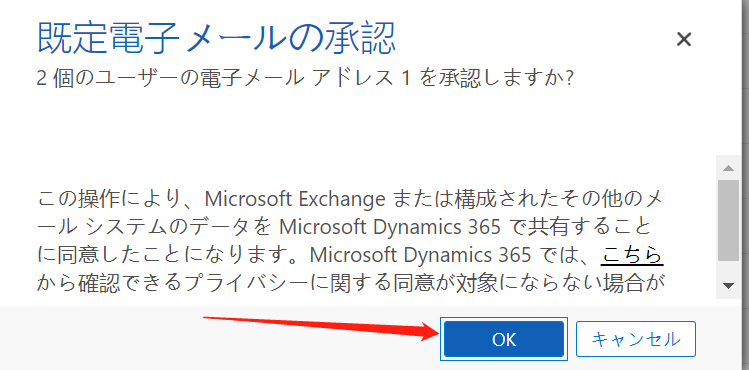
2. メール送信を有効化する
追加されたユーザーが取引先担当者や顧客と連絡・やりとりする場合、dynamics 365を経由してメールを向こうに送信する場面がほとんどです。
ユーザー自身が送ったメールが到達することを確保しないといけません。そのため、メール送信を有効化にする確認、設定が必要となります。
1.詳細設定→電子メールアクセス構成に移動します。

2.メールボックスを選択します。

3.該当する有効化対象ユーザーを選択し、クリックします。そして、該当ユーザーの設定画面が開きます。
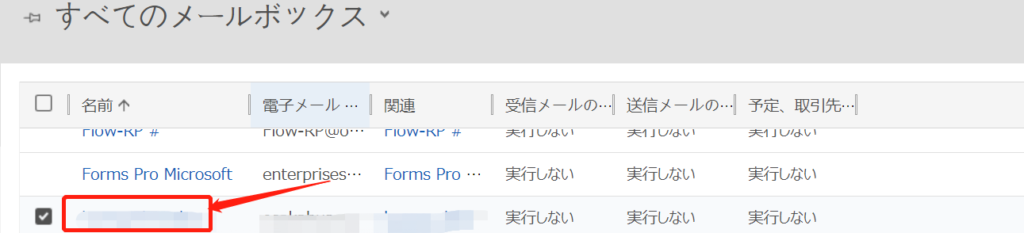
4.[電子メールの承認]と[メールボックスのテストと有効化]をクリックします。承認と有効化テストを行います。

5.システムビューに戻り、テストの実行状態は[進行中]になります。
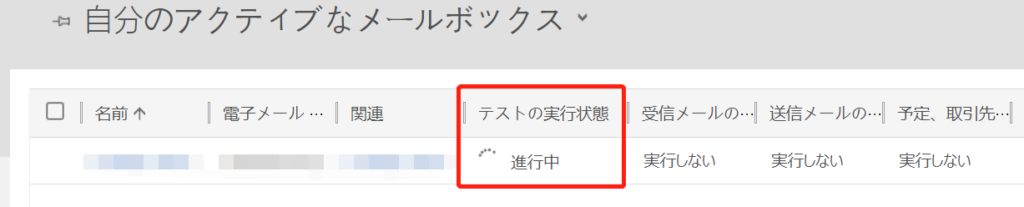
6.テストが終わりましたら、送信状態は完了と示しています。また、Outlookでも連携済みというメールが届きます。メールタイトルは[your mailbox is now connected to dynamics 365]。
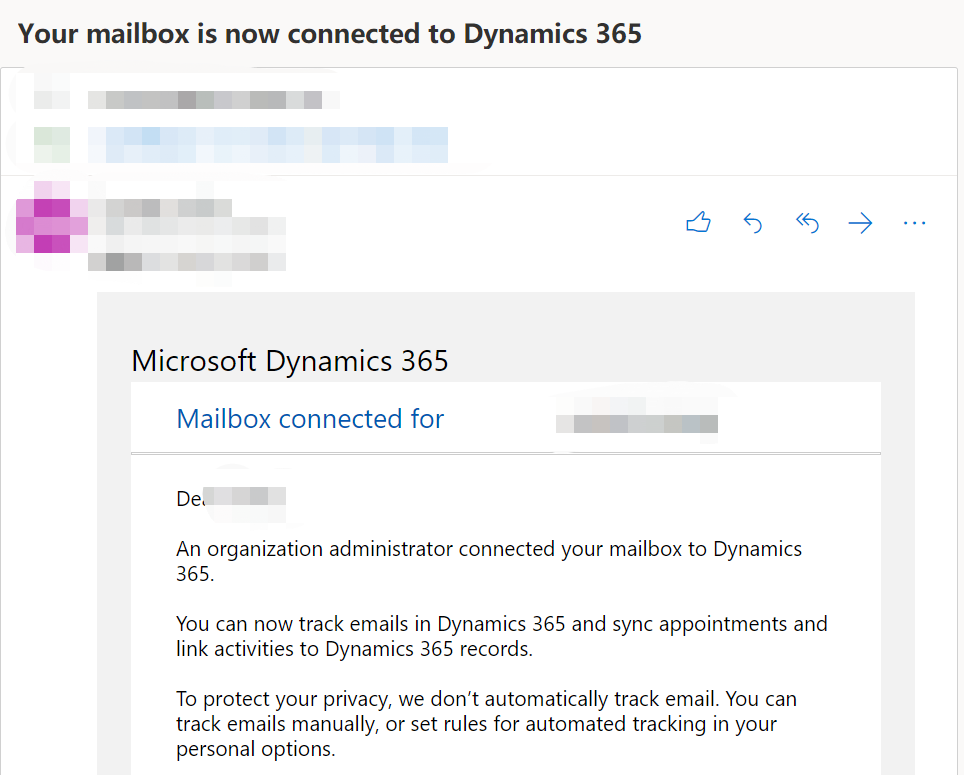

メモ:
・「Unknown Incoming Email Integration Error」エラーが発生した場合は、数分後に上記の手順を実行すると、エラーが自動的に解決されます。
・ ユーザーのメールボックスを設定せず、Dynamics 365からメールを送信した場合、そのメールは送信されずに「送信保留」の状態になります。

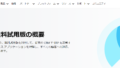
コメント