先日はこちらの記事で、XrmToolBoxというdynamics 365にてよく使われるツールを紹介しました。
dynamics 365: XrmToolBoxを簡単紹介 | shenghao365 (shenghaohuang.com)
XrmToolBoxに多数のツールが存在しますが、活用方法紹介の一環として、自分がよく利用するツールの使い方を共有させて頂きます。
今回の記事では、XrmToolBoxにある「Easy Translator」を利用し、画面の多言語表示の対応方法を紹介します。
事前準備
事前準備として、XrmToolBoxのインストールとD365環境の紐付けは必要です。詳細は下記の記事にご参照ください。
dynamics 365: XrmToolBoxを簡単紹介 | shenghao365 (shenghaohuang.com)
Easy Translatorとは
Easy Translatorは、XrmToolBoxにある翻訳ツールです。
Easy Translatorを使い、翻訳作業を行うことで、画面の多言語表示ができるようになります。
個人設定では、言語選択タブがあり、そこで画面UIの表示言語を切り替える設定ができます。
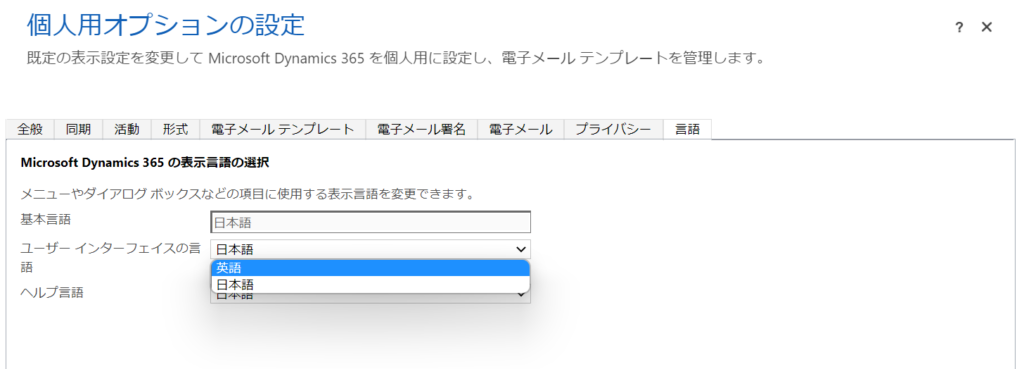
言語翻訳が必要となる場面は多数存在します。例を挙げてみると、下記の通り:
1、開発拠点で、開発メンバーが英語ベースで画面機能を作成してきた。日本側のユーザーに渡し、ユーザが画面確認の時に、画面の英語表示を日本語に切り替える必要があります。(English→Japnese)
2、日本語ベースで画面が作成できました。グローバルに展開する時、英語圏のユーザーが使えるように、日本語を英語に切り替えることも必須です。(Japnese→English)
また、D365の世界では言語コードがMicrosoftから定義されています。こちらでは、全ての言語のLanguage CodeやBCP 47 Codeなどが確認できます。[MS-OE376]: Part 4 Section 7.6.2.39, LCID (Locale ID) | Microsoft Docs
言語コードはかなり多いので割愛しますが、ざっくり見ると日本語は「1041」、英語は「1033」で定義されます。
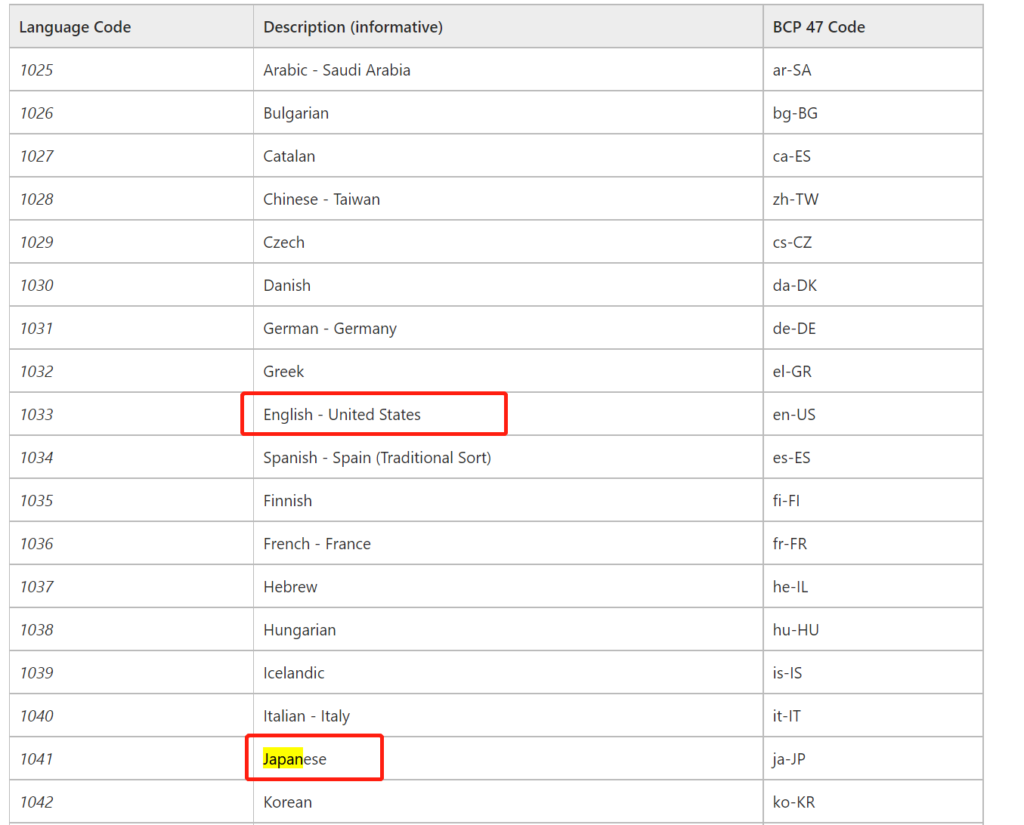
Easy Translator使って翻訳作業を行う
実際にEasy Translatorの使い方を解説します。
まず、下記の画面を例とします。今回は「日本語」から「英語」に翻訳します。
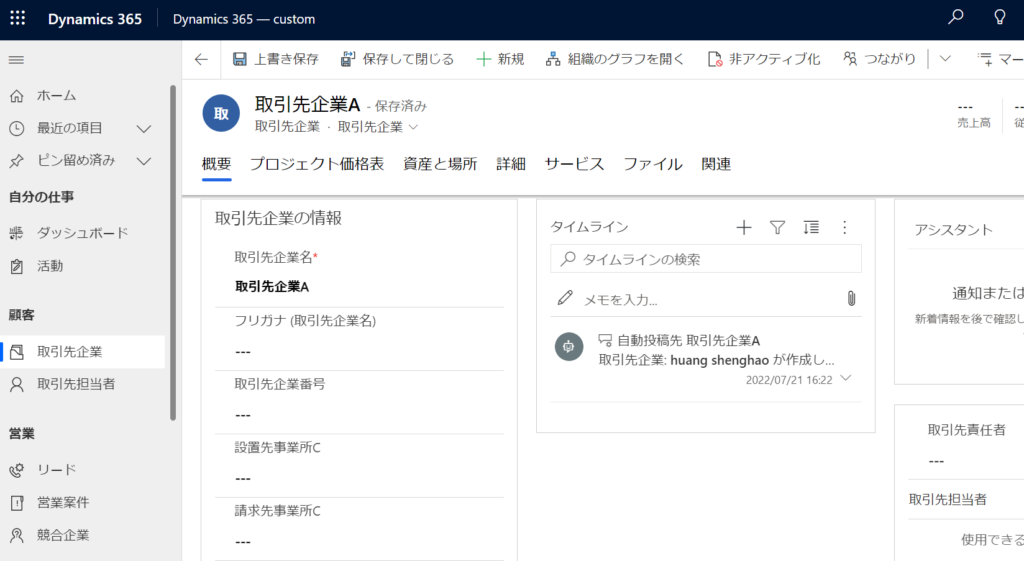
英語の画面はこちら:
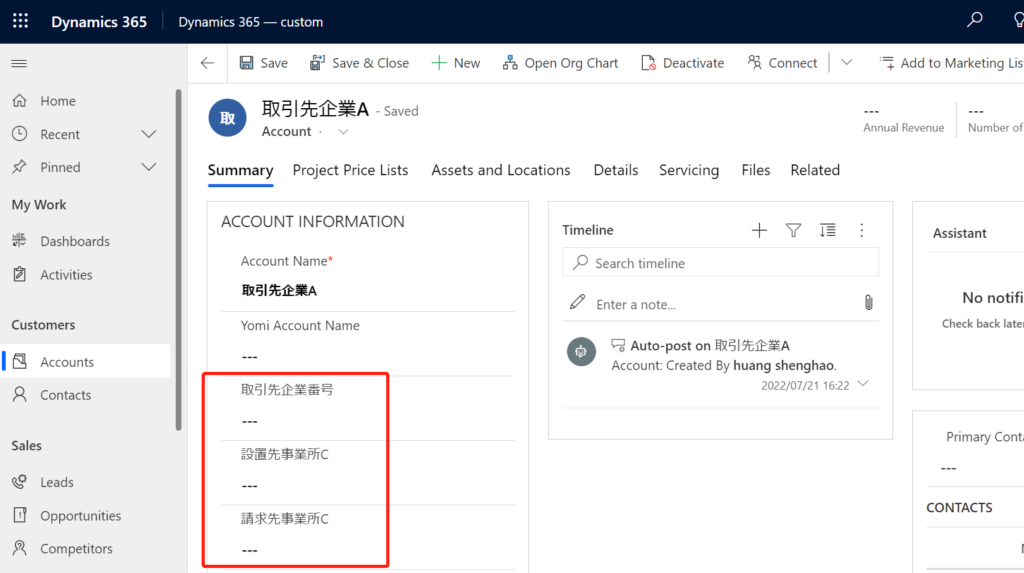
赤枠に注目してください。画面を英語に切り替えても、赤枠にある項目はまだ日本語のままで英語にならないため、そちらの項目を翻訳します。
取引先企業番号→Account Company Number
設置先事業所C→Assign Office Code
請求先事業所C→Payment Office Code
目的が整理できたら、XrmToolBoxのEasy Translatorを開きます。もしインストールされない場合、Tool Libraryにてインストールしてください。
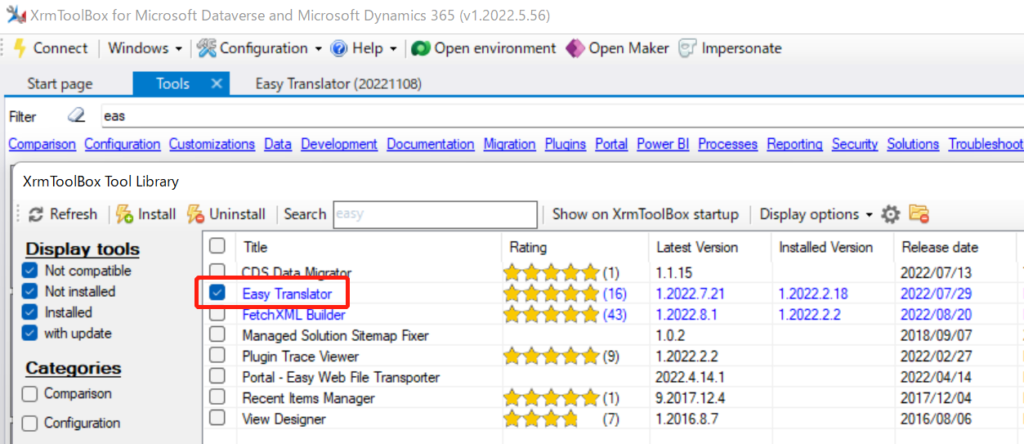
そして、全てのEntityをロードして取引先企業である「Account」をチェックします。
項目だけを翻訳するため、右側の「Attributes Translation」をチェックするだけでいいです。(もしEntity名やView名なども翻訳対象となれば、他項目のチェックも必要)
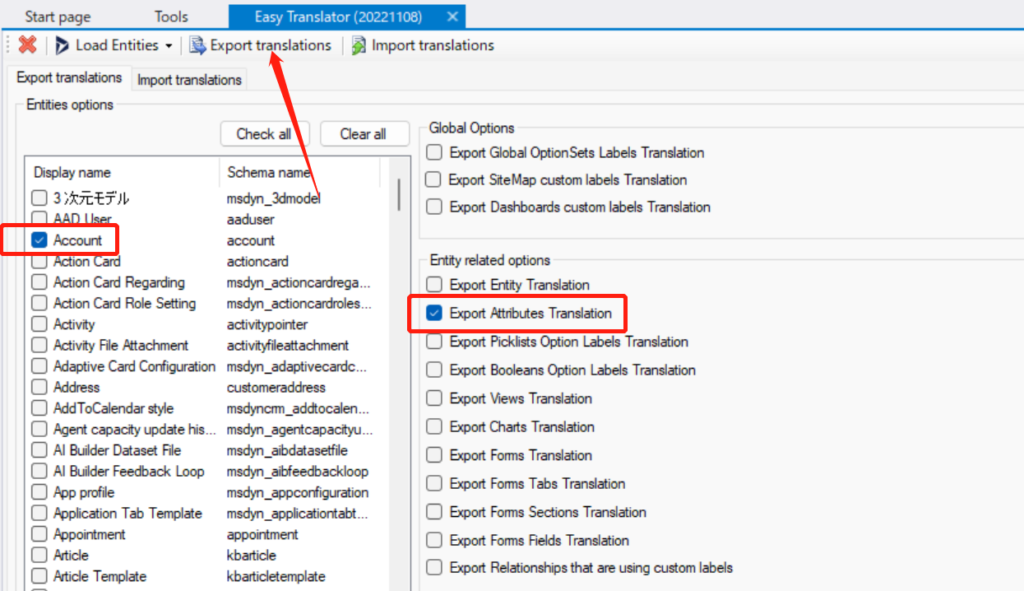
Export Translationsをクリック、そしてExcelファイルが出力されます。
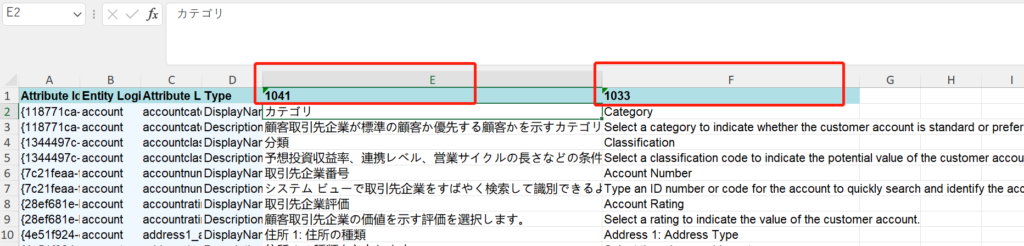
E列の1041は、先ほど書いたように日本語の言語コードであり、F列は英語コードの1033となります。
翻訳対象項目を探します。F列は空欄のため、英語翻訳されてないと分かります。
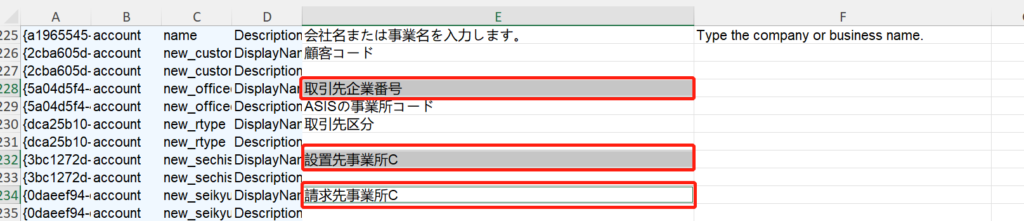
そこでF欄に、英語を入力して保存します。
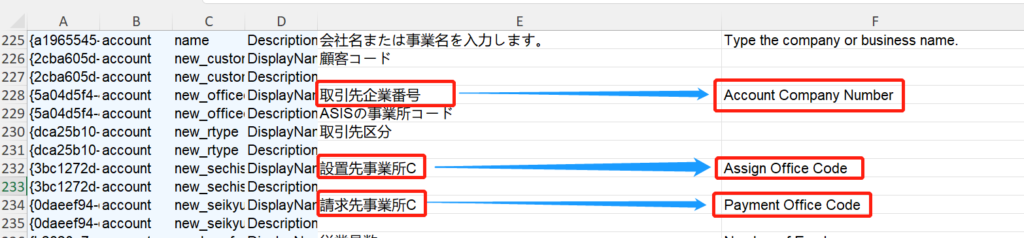
Easy Translatorに戻り、保存されたExcelファイルをインポートします。
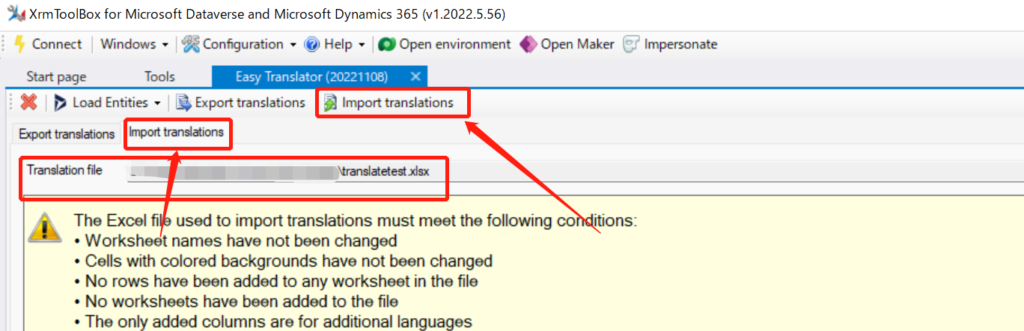
ファイルのサイズによって時間がかかります。完了でしたら、右側のログファイルも出力され、確認が取れます。
ここまでは、Easy Translatorでの翻訳作業は完了でした。最後に画面の言語を英語に切り替えて確認します。
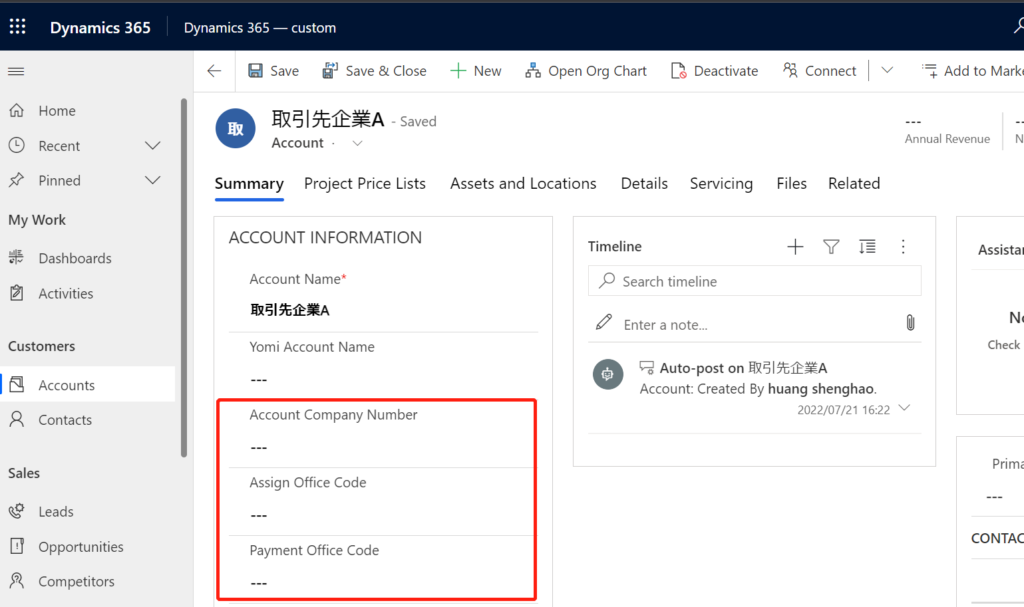
赤枠にある項目は然るべき英語で表示されました。これで、一連の翻訳作業が完了と言えます。
最後に
Easy Translatorを使うことで、翻訳作業は大変便利になります。また、エクスポートとインポートの速度が相対的に速く、使いやすいとの実感でした。
XrmToolBoxには、このように多数のツールが活用できます。
こちら最初の紹介記事を参考して頂ければ幸いです。dynamics 365: XrmToolBoxを簡単紹介 | shenghao365 (shenghaohuang.com)
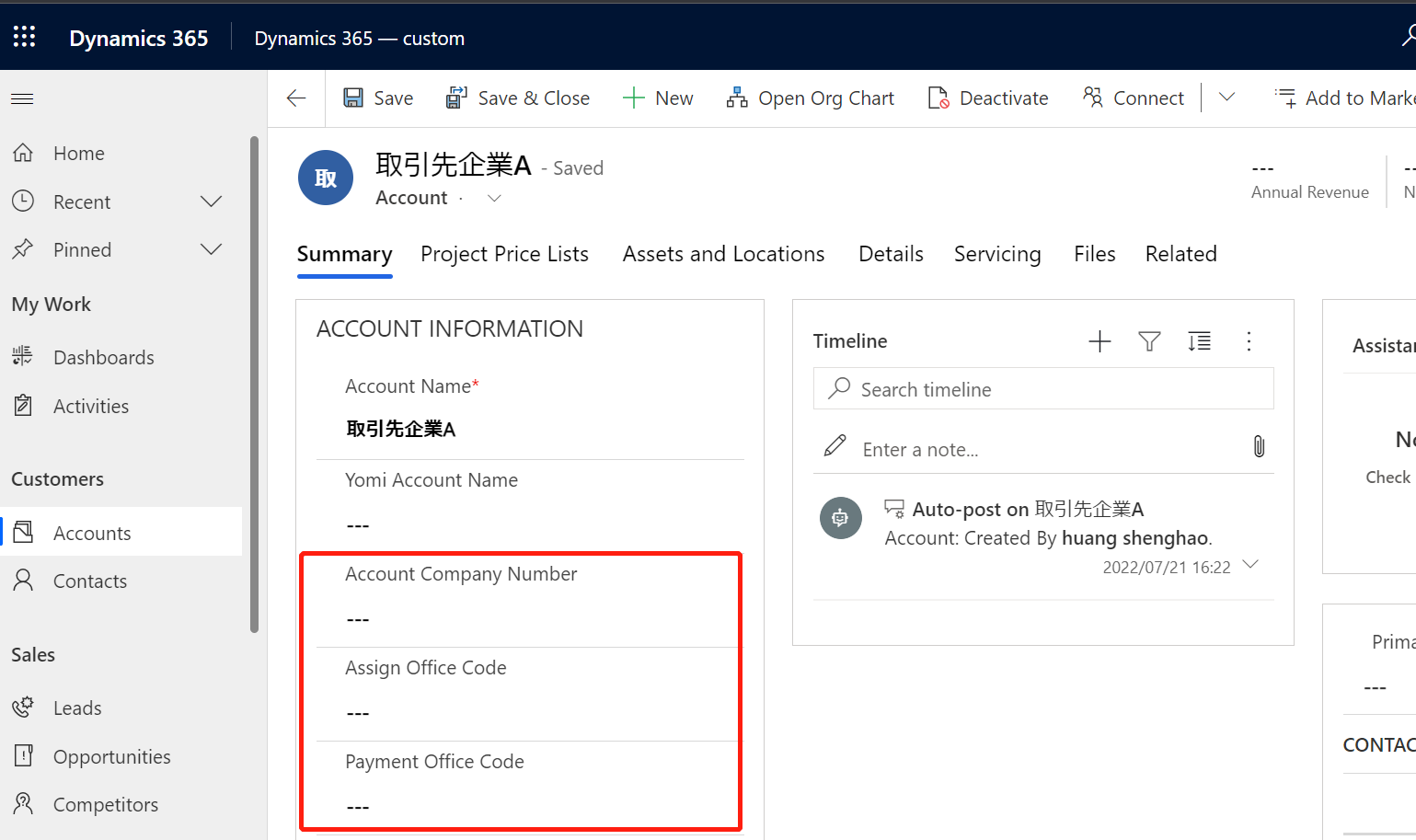
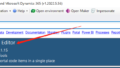
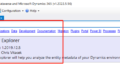
コメント