今回の記事では、Microsoft認定試験を受けてない方に対して、認定試験の無料体験サイトを紹介しながら、実際に試験受けた時の感じを把握します。
おすすめ対象:
・Microsoft認定試験まだ受けたことがない方
・Microsoft認定試験はどんな感じ?って知りたい方
そんな方に向けて、試験のインターフェースが体験できるサイトに沿って解説します。
無料体験サイトとは
無料体験サイト:Microsoftから提供して頂いた、UIが体験できる受験の試用環境ということです。試験のデモ環境とも言えます。
アクセスはこちら: https://aka.ms/examdemo
サイトを詳細解説
マイクロソフト認定試験はどんな感じなんだろう?と思っている方は、上記の無料体験サイトに沿って解説します。
試験登録、試験会場などの手続き説明を除きます。
体験サイトは、試験スタートしてから受験者が直面することを表します。
1、まず試験開始画面の前に、NDAといったポリシー同意画面が出ます。「Yes」を選択し、右下の「Next」を押して次に進めます。
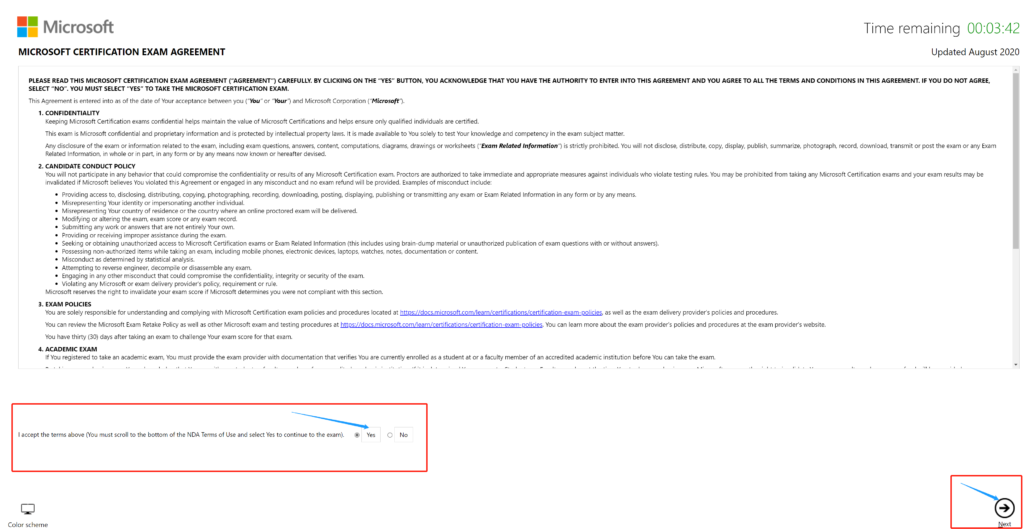
2、試験のウエルカム画面が表示されます。試験の問題数、試験時間、合格点数が明記しています。確認したら、同じく右下「Next」をクリックすれば次に進めます。
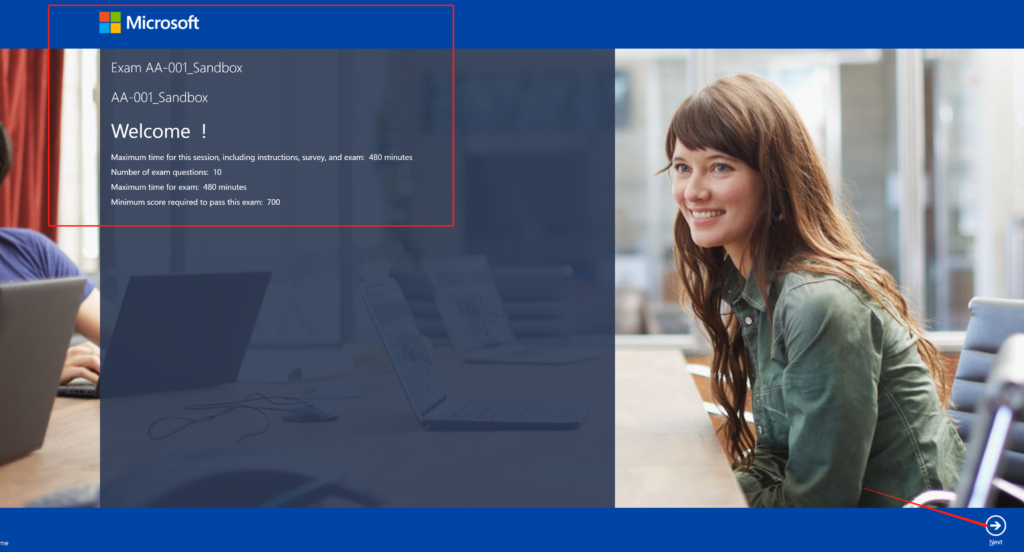
3、もう一枚説明画面があります。Nextで次に進めます。
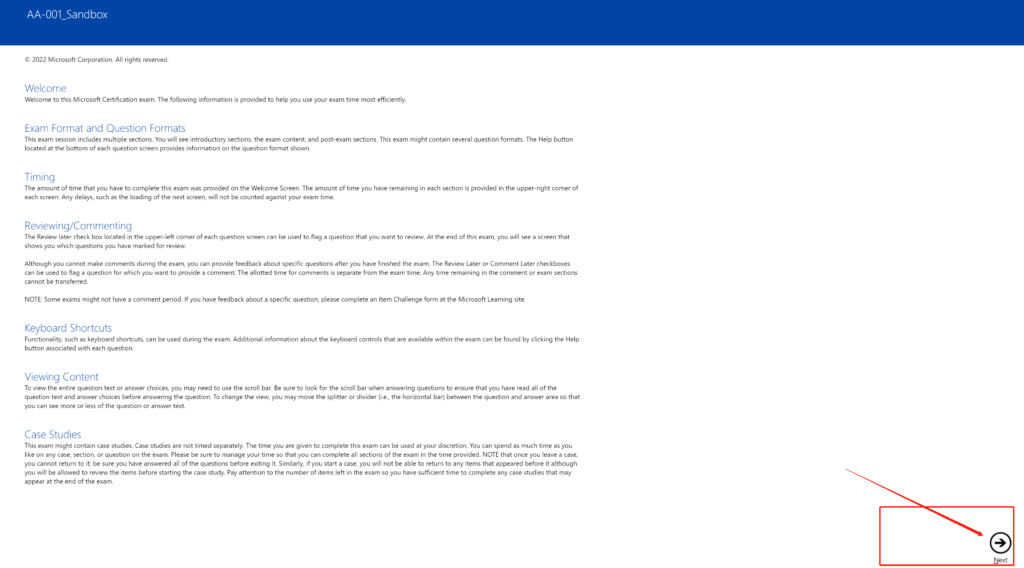
4、いよいよ試験開始の手前の画面になります。問題が無ければNextで進めます。
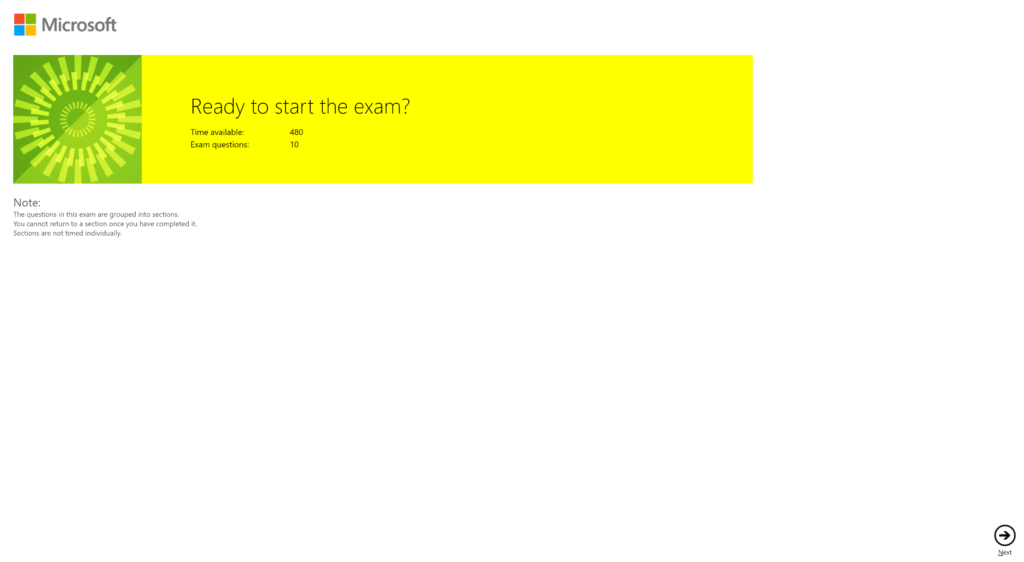
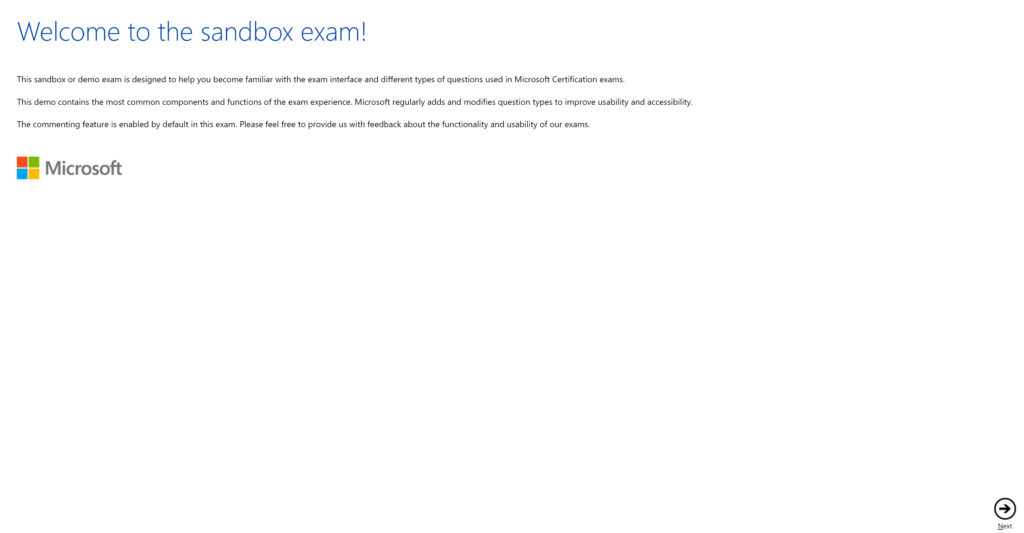
5、試験の本題に入りました。実際の認定試験では、すべての質問は選択方式、順番並びであり、クリックだけで完結できます。記入したり演習したりのような質問はございません。
また、質問の中身を除いて、ナビゲーションを軽く説明します。
・左上:問題の総数と現在答えている問題の順番を表示します。下記の場合、10問の中で、1番の問題を回答している状況です。「Review」は10問を俯瞰し、10問の中に任意の問題に遷移できます。「Review Later」は、該当問題をマージする機能です。後ほど振り返って確認したい場合は、おすすめの機能になります。「Leave Feedback」は、質問についてMicrosoftにフェッドバックを書きたい場合は選択します。
・右上:残り時間を表示します。
・左下:ヘルプ、電卓、カラー変換、リセットといった機能が揃っています。あまり利用する機会がなさそうです。「Reset」は、選択した答えをリセットすることです。実際の認定試験を受けたところ、左下のボタンはほぼ使う機会がないと実感します。
・右下:「次に進む」と「前に戻る」ボタンが揃っています。
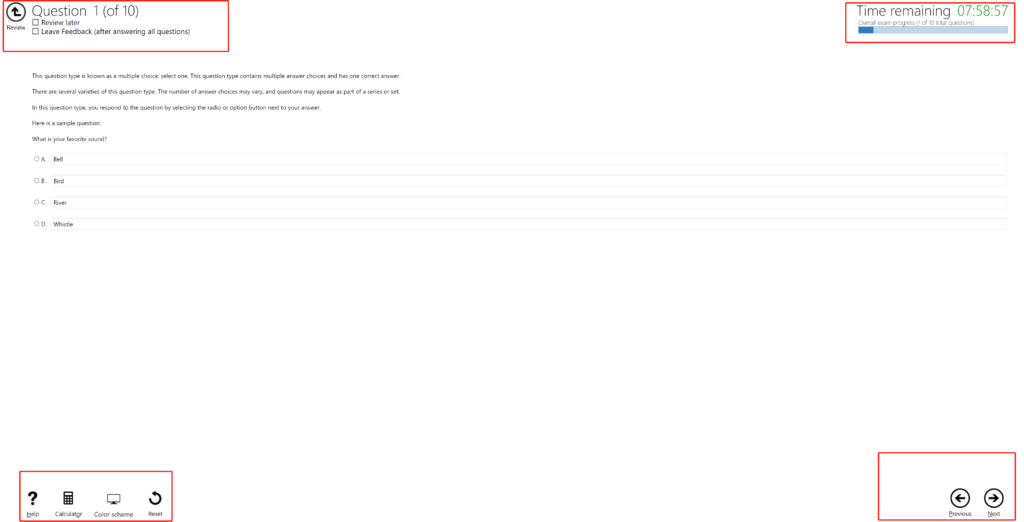
一般的には、問題を回答してから右下のNextを押して、次々と進める感じです。
6、すべでの質問を答えたら、最終確認画面が表示されます。「Unanswered(未回答)」のところに「0」になっているかを確認しましょう。
また、もし余裕があれば、戻って一度回答をチェックしたほうがいいと思います。
問題がなければ、右下の「Finished」をクリックし、回答を提出して試験を終わります。
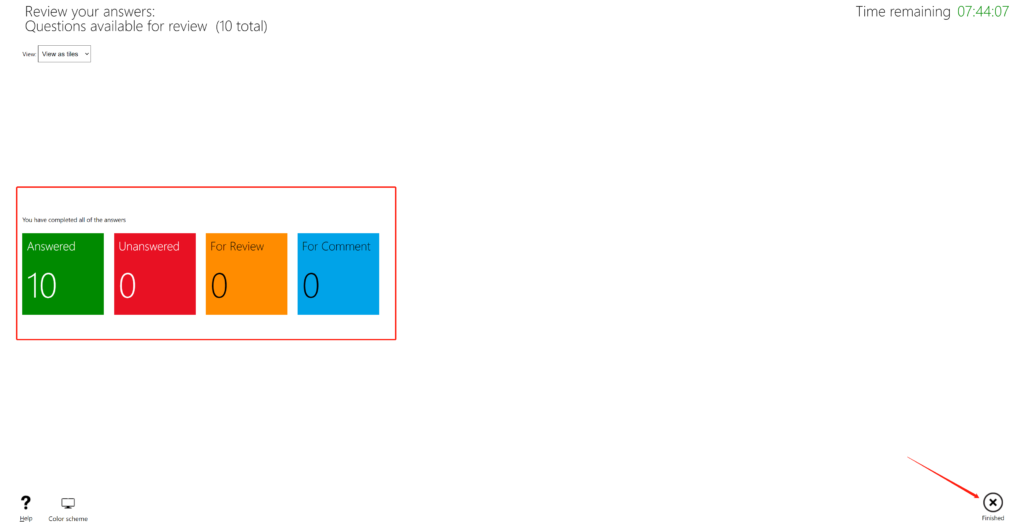
7、試験の結果はその場で表示します。合格するかどうかは直ぐ確認できます。
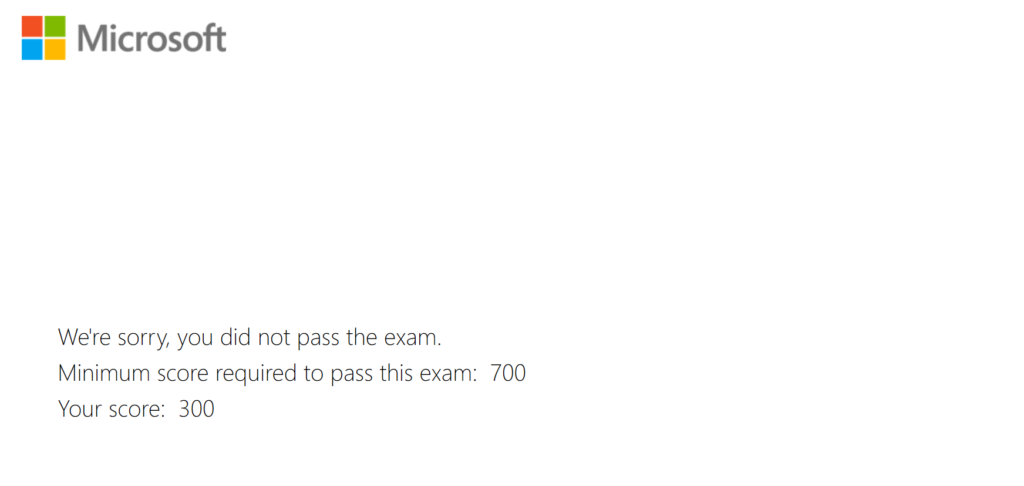
8、点数に伴い、レポートも生成されます。自分の弱さ、強さを明確し、次の準備にも役に立てます。
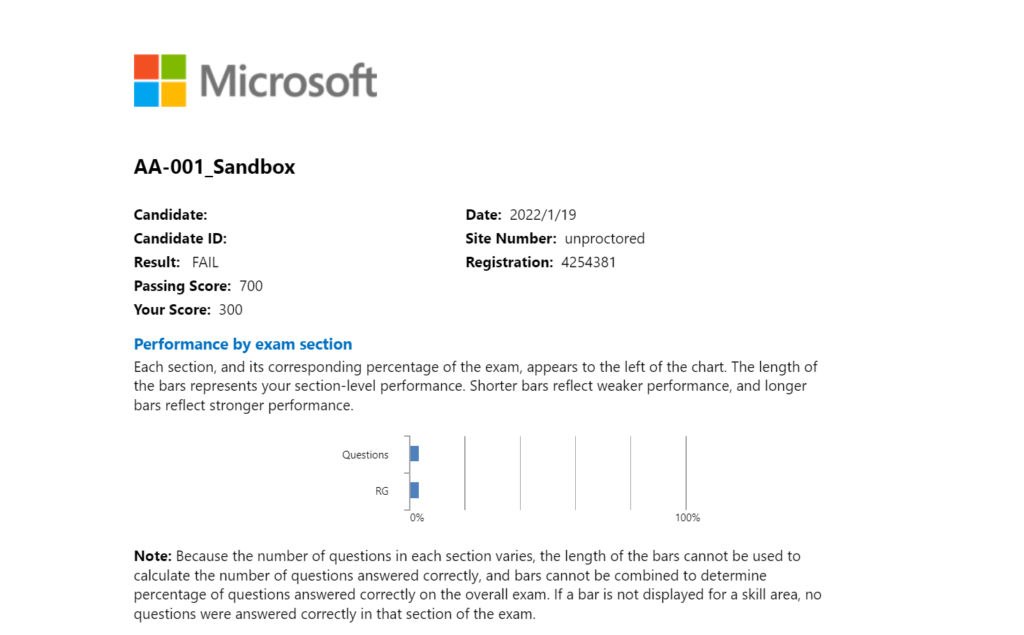
以上、認定試験の無料体験サイトの説明でした。
良ければ試してみて頂ければ幸いです。
再掲ですがアクセスはこちら:https://aka.ms/examdemo
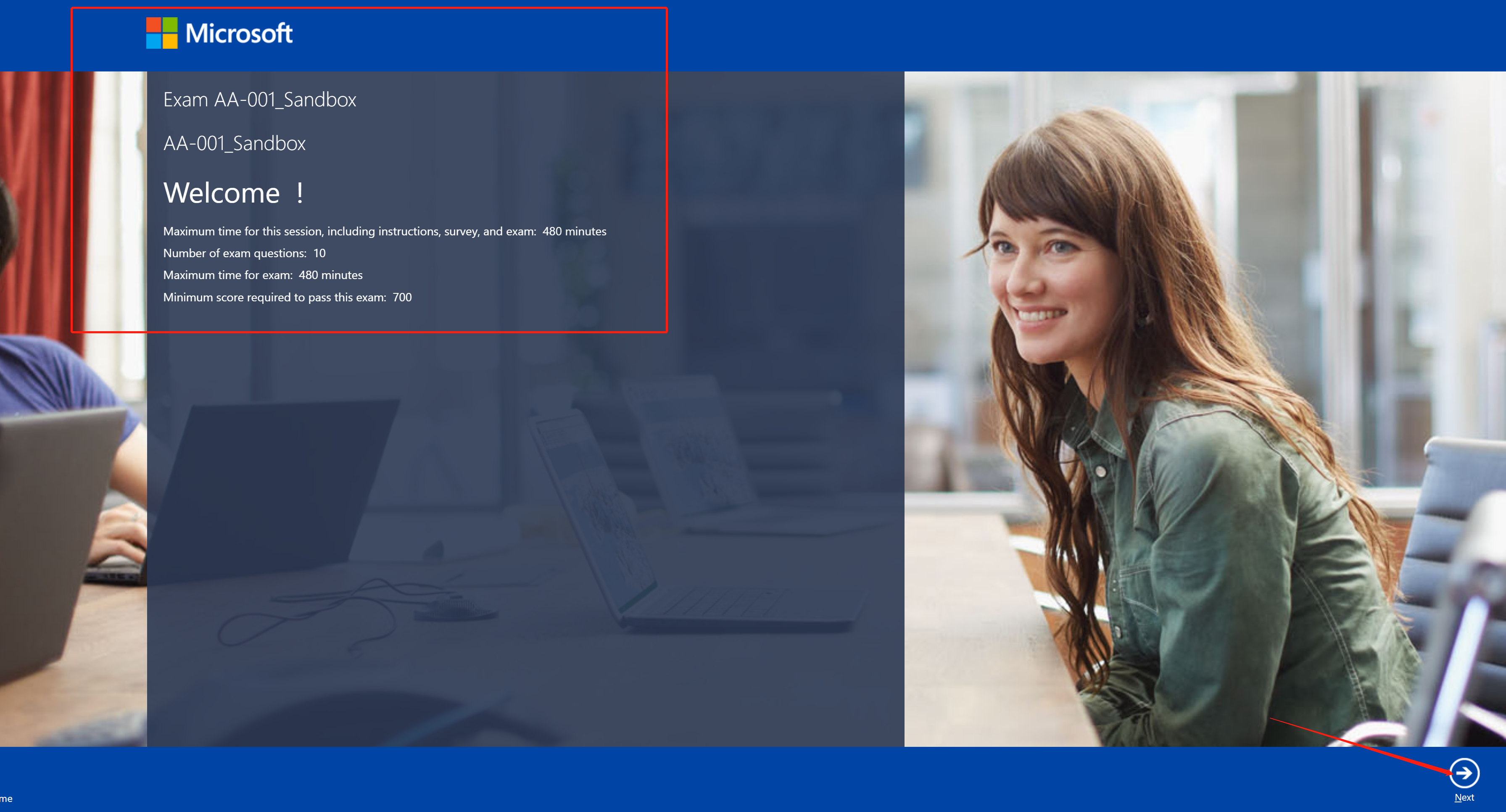
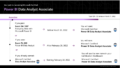

コメント